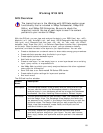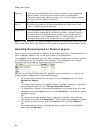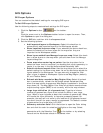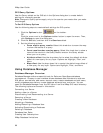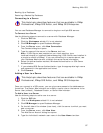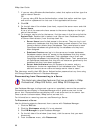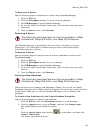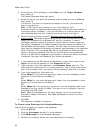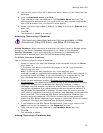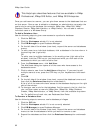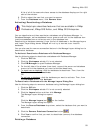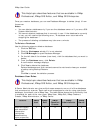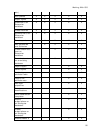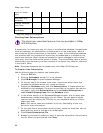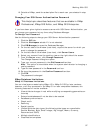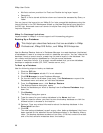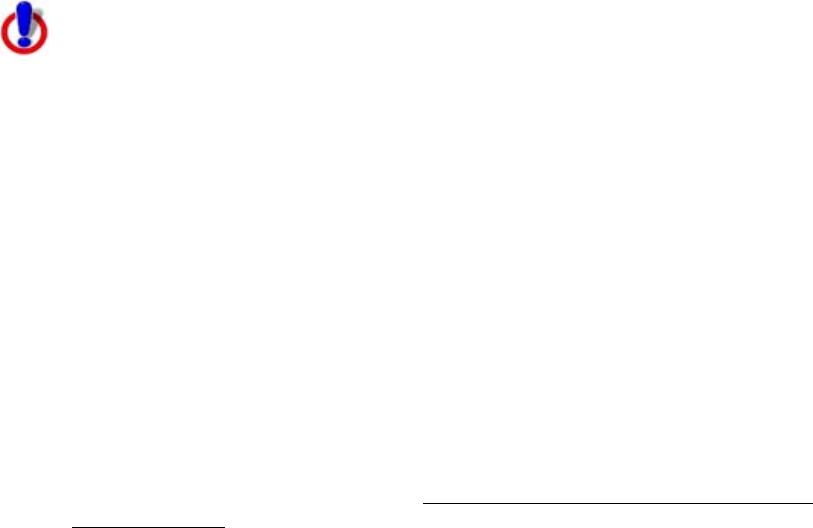
Working With GIS
91
5. Use the tree view on the left to select the server where you will store the new
database.
6. From the Database menu, click New.
7. Type a name for the new database in the Database Name text box. The
name should be alphanumeric (not case sensitive), may include underscores,
has a 128 character limit, and cannot include spaces.
8. Select a schema type (XMap 6, XMap 5, or XMap 4.5) from the Schema drop-
down list.
9. Click OK.
The database is added to the server.
Attaching/Connecting a Database
This Help topic describes features that are available in XMap
Professional, XMap GIS Editor, and XMap GIS Enterprise.
Attach Database: When importing a layer with the Import Layer or Manage Layers
dialog box, the Attach Database dialog opens if you Other as the database.
Connect Database: If you are attempting to reconnect to a database for a
disconnected or deleted layer, the Connect Database dialog opens.
To Attach/Connect a Database
Use the following steps to attach a database.
1. Select the server you want the database to be connected to from the Server
drop-down list.
If the server you want to use does not display in the list, type the server
name in the text box.
Note If SQL Server was installed on your local machine, type
localhost\xmap6 (or localhost\delormemapping if SQL Server was installed in
a previous version of XMap). If you are connecting to a remote server, see
your Database Administrator to obtain the server name information.
2. Select the authentication method; Windows Authentication or SQL Server
Authentication. (Windows Authentication (NTLM) is an authentication process
used by all members of the Windows NT family of products. It uses a
challenge/response process to prove the client’s identity without requiring
that either a password or a hashed password be sent across the network. If
Use Windows Authentication is selected, the user does not need to provide
login name or password information to create a new database on the specified
server machine. This is because SQL Server revalidates the Windows user
account name and password. SQL Server Authentication uses credentials
stored in a SQL Server database to get access to the server. When this choice
is selected, the Login and Password text boxes are enabled.)
3. If you selected to use SQL Server Authentication, type a login name in the
Login text box and a password in the Password text box.
4. Type a name for the new database in the Database Name text box.
5. Click OK.
The database is added.
Adding/Removing a Database User