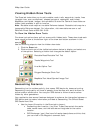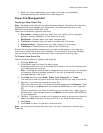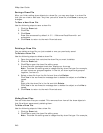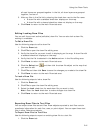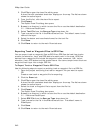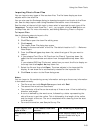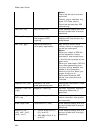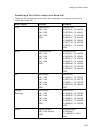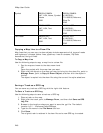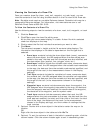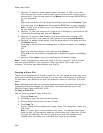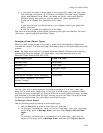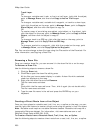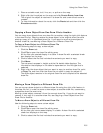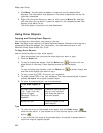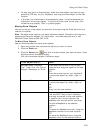XMap User Guide
246
Symbol BEGIN SYMBOL
LAT, LON, Name, Symbol
Name
END
BEGIN SYMBOL
43.807662,-
70.163935,DeLorme,
Blue Pin
END
MapNote BEGIN NOTE
LAT, LON, Text
END
BEGIN NOTE
43.807662,-
70.163935,DeLorme
END
Text Label BEGIN TEXT
LAT, LON, Text
END
BEGIN TEXT
43.807662,-
70.163935,DeLorme
END
Copying a Map Line to a Draw File
Map lines that you can copy to draw objects include segments of all types of roads
and highways, railroads, power lines, pipelines, rivers or streams, Zip Code
boundaries, and grid lines.
To Copy a Map Line
Use the following steps to copy a map line to a draw file.
1. Pan the map and zoom to the data zoom level.
OR
Open the project with the map view you want.
2. Right-click the object on the map you want to bring into the draw file, point to
Manage Draw, point to Copy to Draw Object, and then click the object in
the list.
The object is copied into the draw file using the current line style selections.
Saving a Track as a GPS Log
You can save any track as a GPS log with the right-click feature.
To Save a Track as a GPS Log
Use the following steps to save a track as a GPS log.
1. Place a track on the map.
2. Right-click the track, point to Manage Draw, and then click Save as GPS
Log File.
3. Browse to the location where you want to save the .gpl file. The default
location is C:\...\DeLorme Docs\GPSLogs.
4. Type the file name in the File Name text box.
5. Click Save.
The original track is retained in its draw file and a new GPS log is created.