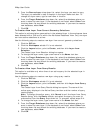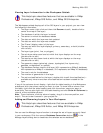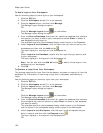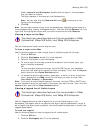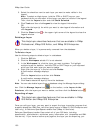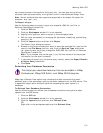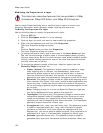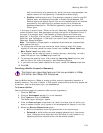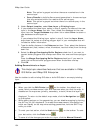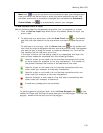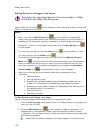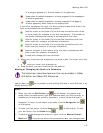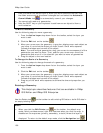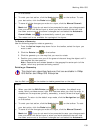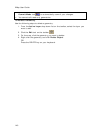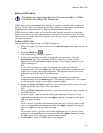XMap User Guide
134
Note This option is grayed out when there are no selections in the
source layer.
• Query Results to build buffers around geometries in the source layer
that are contained within the results of the active query.
Note This option is grayed out when there is no active query in the
source layer.
5. Under Output Location, select New Layer or Existing Layer.
6. If you selected the New Layer option in step 5, specify the name of the new
layer in the Layer Name text box. Then, select the database for the new
layer from the Target Database drop-down list or select Other to attach a
new database to add layers to.
OR
If you selected the Existing Layer option in step 5, from the Layer Name
drop-down list, select an existing polygon layer in your workspace that will
include the buffer information.
7. Type the buffer distance in the Distance text box. Then, select the distance
measurement (feet, meters, miles, kilometers, nautical miles) from the drop-
down list.
8. Select the Merge Overlapping Buffer Regions check box if you want to
convert buffer polygons that overlap each other into one continuous polygon.
OR
Clear the Merge Overlapping Buffer Regions check box if you want to
retain the individual buffer polygons even when the buffers overlap.
9. Click OK.
Adding Geometries to a Layer
This Help topic describes features that are available in XMap
GIS Editor and XMap GIS Enterprise.
Use the toolbar to edit existing GIS data or build GIS data in an empty/existing
layer.
Notes
• When you click the Edit Points tool
on the toolbar, the default map
mode, which provides several right-click features when you click the map, is
disabled on the map area (primary, secondary, or both) where the layer is
displayed. To return to the default map mode, click the Navigation tool
on the toolbar.
• While adding polygon or line geometries, you can disable snapping by holding
the ALT key on your keyboard. To enable the measurement information box,
which can display on the map when adding geometries, hold the SHIFT key
while you draw.
• To undo your last action, click the Undo button
on the toolbar. To redo
your last action, click the Redo button
.
• To save all of the changes you make to a layer, click the Manual Commit