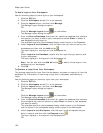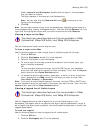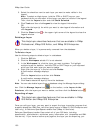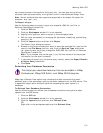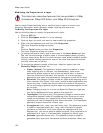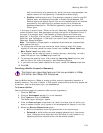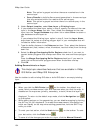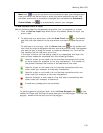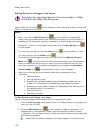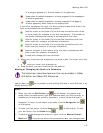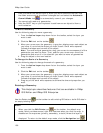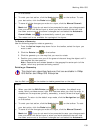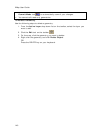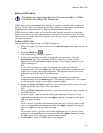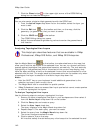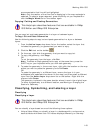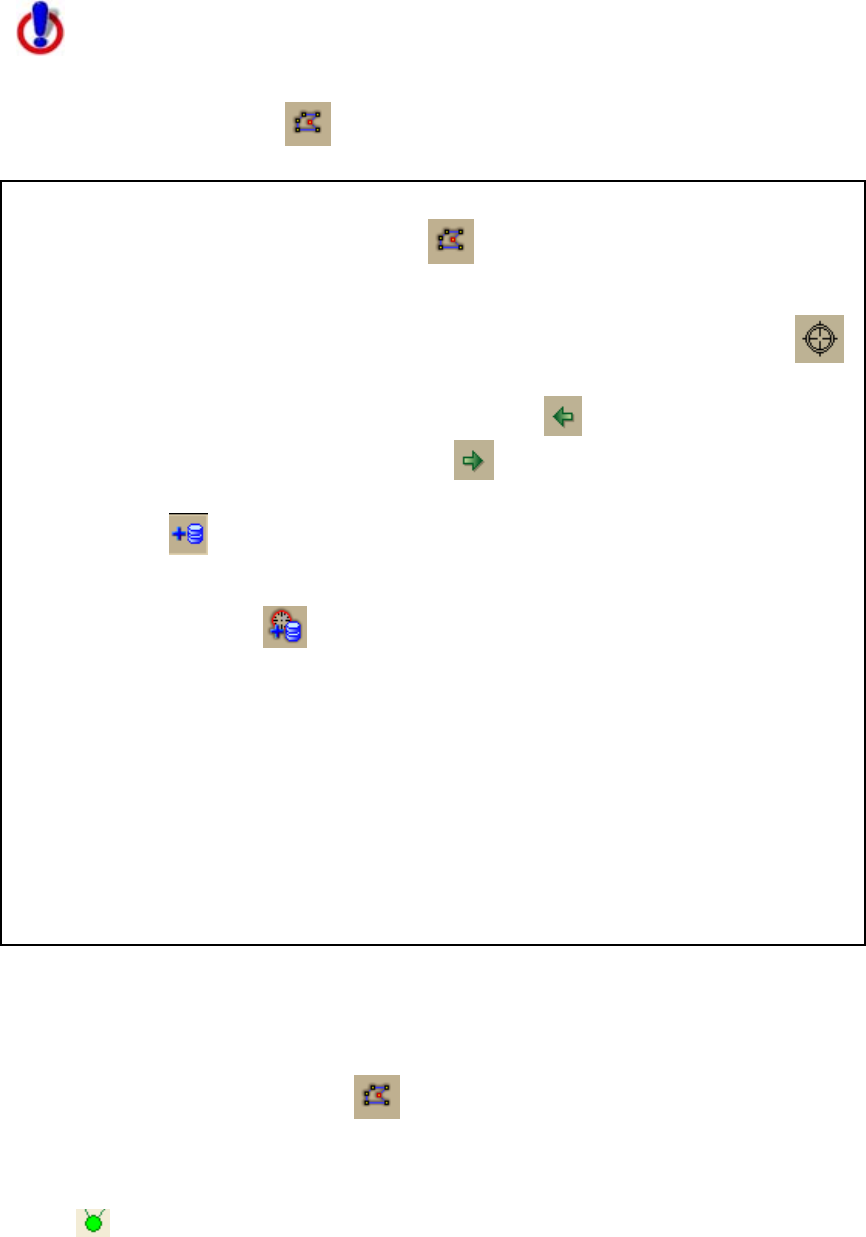
XMap User Guide
136
Editing Points in a Polygon/Line Layer
This Help topic describes features that are available in XMap
GIS Editor and XMap GIS Enterprise.
Use the Edit Points button
on the toolbar to edit existing GIS data or build GIS
data in an empty/existing layer.
Notes
• When you click the Edit Points tool
on the toolbar, the default map
mode, which provides several right-click features when you click the map, is
disabled on the map area (primary, secondary, or both) where the layer is
displayed. To return to the default map mode, click the Navigation tool
on the toolbar.
• To undo your last action, click the Undo button
on the toolbar. To redo
your last action, click the Redo button
.
• To save all of the changes you make to a layer, click the Manual Commit
Mode tool
. If you do not want to be prompted to save your changes each
time you switch the Active Layer or when you work outside of the tab, click
the down arrow next to the commit changes tool and select the Automatic
Commit Mode tool
to automatically commit your changes.
• Many right-click options are available when editing topological lines,
including:
• Deleting points
• Joining/splitting lines
• Breaking the selected node—breaks the selected node from the
nodes it is connected to but keeps the other nodes connected
• Breaking multiple nodes—breaks all nodes away from each other at
the selected point of connection
• Extending a line
• Deleting an object
To Edit Points in a Polygon/Line Layer
Use the following steps to edit shape points in a polygon/line layer.
1. From the Active Layer drop-down list on the toolbar, select the polygon/line
layer you want to edit.
2. Click the Edit Points tool
on the toolbar and select a geometry. The
shape points in the geometry display as white squares outlined in black.
If you edit a line or polygon layer, the start and end nodes are annotated with
the following symbols:
Used when the edited shapepoint is being snapped to the start node