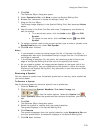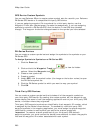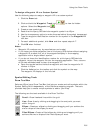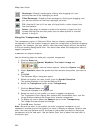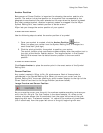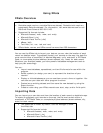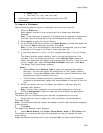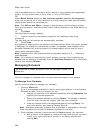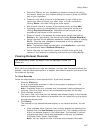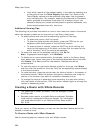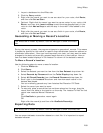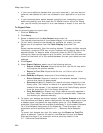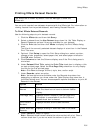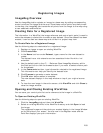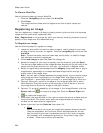Using XData
287
• Press the TAB key on your keyboard to advance through the cells in
the record. When you are finished editing the record, press the ENTER
key on your keyboard.
• Create a route using a record in the dataset by right-clicking the
record you want to use as your start, stop, or finish route point,
clicking Route, and then clicking the route option.
• Add a blank record to the end of the records list by clicking Add.
• Duplicate a record in the dataset by right-clicking the record and
clicking Duplicate Record(s). Duplicates of the records will be
available at the bottom of the record list.
• Delete a record in the dataset by selecting the record and clicking
Delete or by right-clicking the record and clicking Delete Record(s).
• Center the map on the selected dataset by double-clicking it or clicking
Go To. The map view changes to encompass all of the geoplaced
records within that dataset.
Note To geoplace those records again, click GeoCode or right-click
the records and select GeoCode Record(s).
• Center the map on a particular record by double-clicking the first
column of the record or by selecting the record and clicking Go To.
Viewing Dataset Records
The XData tab is hidden by default. Use Tab Manager to show the
XData tab.
After you have imported your data as a dataset, you can view information about the
dataset, view the data records within a dataset, and select a specific record and view
its symbol on the map.
To View Records
Follow the steps below to view records within a particular dataset.
1. Click the XData tab.
A list of the datasets available in the current project is displayed in the
Available Datasets window.
Note A selected check box indicates that the dataset is being displayed on
the map. Clear the check box to hide the dataset's symbols on the map.
2. Click a dataset to select it.
The name, date, and time that the dataset was created display in the Dataset
Statistics window. Any additional comments that you added during the import
process also display here.
3. Click Query.
The records for the selected dataset display in the records window. You can
then:
• View a dataset other than the one currently selected by selecting the
dataset from the Use Dataset drop-down list. The records contained
within the dataset display in the table below. The Located To column
indicates how each record was geoplaced on the map (by Address,
ZIP/Postal Code, Street, Coordinate).
Note You can adjust the size of the tab area to expand the table.