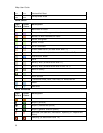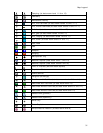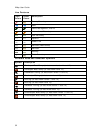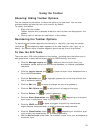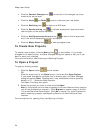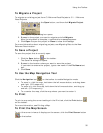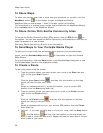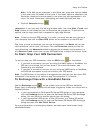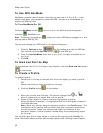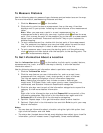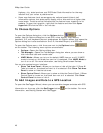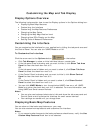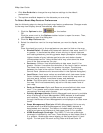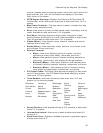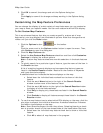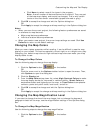XMap User Guide
38
To Use GPS NavMode
NavMode—a hands free full-screen view that you can view in 2-D or 3-D — is the
default view when you navigate or track with GPS. You can turn off NavMode to
display the GPS tab view.
To Turn NavMode On/Off
Click the NavMode button to turn it on or off. When the button appears
indented
, NavMode is on.
Note The button is greyed out
unless you have a GPS device plugged in or are
playing back a GPS log file.
You can also change your GPS view in the Options dialog box:
1. Click the Options button
on the toolbar and click the GPS tab.
You can also click the Options button
on the GPS tab.
2. Clear the Use NavMode check box to turn it off, or select the check box to
turn it on.
3. Click OK.
To Grab and Pan the Map
To drag and pan the 2-D or 3-D map in any direction, click the Grab and Pan button
on the toolbar.
To Create a Profile
To create a profile:
1. Center your 2-D map on the area with the linear object you want to profile.
OR
Center the route you want to profile on the map.
2. Click the Profile button
on the toolbar.
3. Move your pointer over the map. The pointer changes from
to
when it passes over an object that you can profile.
4. Select a linear object or route on the map to generate its profile.
When the object is selected, it is highlighted and the Profile graph displays in
the Profile tab area.
Note Move your pointer along the elevation profile in the Profile graph. The
intersection of the vertical and horizontal blue lines travels along the top of
the terrain profile. These lines indicate the height and distance of the
particular location. A small crosshair follows along the corresponding object
on the map.
You can also right-click a linear object or route on the map and click Profile. For
more information about profiles, see the Help topics under Profiling Linear Objects.