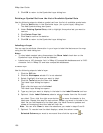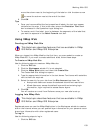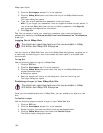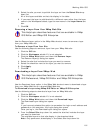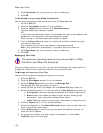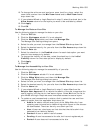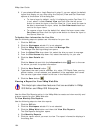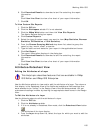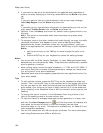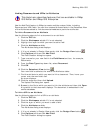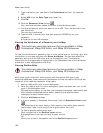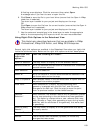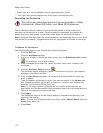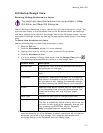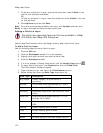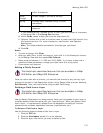XMap User Guide
166
5. If you want to view all of the attributes for the selected layer regardless of
what is currently displaying on the map, select All from the Show drop-down
list.
OR
If you only want to view only the attributes in the current map rectangle,
select Map Region from the Show drop-down list.
OR
If you want to only view attribute information for geometries you click on the
map, select Toolbar Select from the Show drop-down list.
6. Optional. From the Query drop-down list, select a query against which to run
the layer.
Note This option is unavailable when there have been no queries made
against the layer.
7. To change a value in the layer, double-click inside the cell you want to modify
(attribute information that appears in bold, such as GeoIDs and XMap-
generated area, length, perimeter values, etc. are not editable), type your
edits in the appropriate cell, and then press the ENTER key on your keyboard.
Notes
• Use the arrow keys or the TAB key to move through the cells in the
table.
• Press the ESC key on your keyboard to cancel the editing process.
Notes
• You cannot edit the Area, Length, Perimeter, or other XMap-generated fields
because they are maintained by XMap. These fields are automatically updated
when a geometry is edited.
• When editing dates, ensure the date is between 1/1/1753 and 12/31/9999. If
you have a date that is outside of these parameters, change your date value
to a string value in the source database.
• Geocoded point layers have special properties that may significantly alter the
layer when edited.
Tips
• To edit multiple records, press the SHIFT key on the keyboard to select the
records. Then, hold the ALT key on the keyboard while you double-click within
the row you want to edit. Make the change and then press ENTER. Click Yes
when asked if you are sure you want to apply the edit to all of the selections.
• Click a heading in the Datasheet View to sort the contents of the layer by that
heading.
• To change the size of a column in the Datasheet View, drag the bar to the
right of the heading name to the new column size.
• To view the history of changes made against each geometry in a layer, click
and hold the Vie
w Changes button until the drop-down list displays and
then select the format for which to view the changes (vertical table,
horizontal table, or not at all). This feature is available only for XMap 5.0 and
later-compatible databases.
• You can link documents and URLs to certain attributes. For more information,
see Linking Documents and URLs to Attributes.