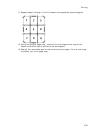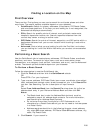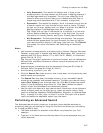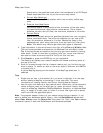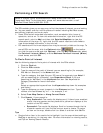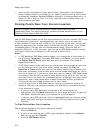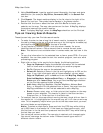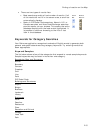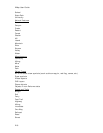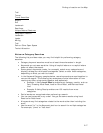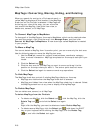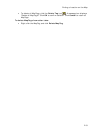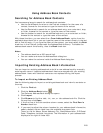Finding a Location on the Map
213
4. Under Search For, select the point you want to locate within the specified
area.
Note You can also use the custom search to search for multiple POI types,
such as "Chinese restaurant or Mexican restaurant."
To use the Custom search to search for waypoints or GIS points, use search
general or specific terms such as "draw symbol," "map pin," "GIS layer," "GIS
point," "GIS layer or waypoint", "<layer name> for example, "hydrant," or
"waypoint."
5. Select the Only in Direction of Travel check box if you do not want GPS
Radar to search for points of interest that are outside of your direction of
travel; for example, points of interest that are behind you.
6. Enable the Speech button
by clicking it if you want to hear the nearest
search result in the computer's voice.
7. If you want to automatically repeat your search after a designated amount of
time, select the Repeat Search Every check box and then select the number
of minutes for automatically repeating the search. This is required if you are
using GPS NavMode.
Note Searches are not repeated when the GPS position is stationary.
8. Select a distance in miles from the Search Area scroll list to limit your search
to a certain driving distance from your current location.
9. Click Search.
The search results display in the list box to the right of the Search button.
10. Click a search result to select it.
A green, highlighted line displays on the map between your current/specified
location and the point of interest's location.
Note Click Recenter to center the map on the selected point in the route.
Click Insert Stop to insert the selected search result into your current route.
11. Select the Info option to view the information about the point, including the
distance from the current location.
OR
Select the Directions option to view directions to the point from your
current/specified location.
Finding a Symbol by its Name
Within the Draw tab, you can attach a name to any symbol you add to your map. For
more information on adding symbols to the map, see Adding a Waypoint, Symbol,
MapNote, or Text Label to the Map.
You can use a name to help locate a symbol you have already placed on a map using
the QuickSearch feature on the Find tab. For example, if you named a symbol "My
House" when you placed it on the map, use the following steps for conducting a
search on the unique symbol name.
To Find a Symbol by its Name
Use the following steps to find a symbol by its name.
1. Click the Find tab.