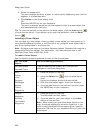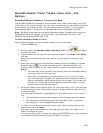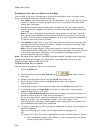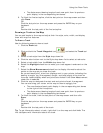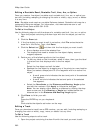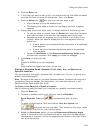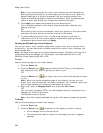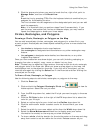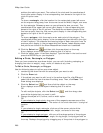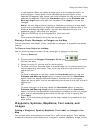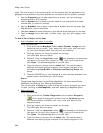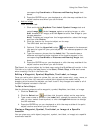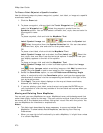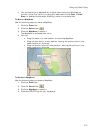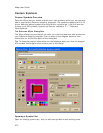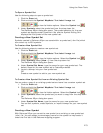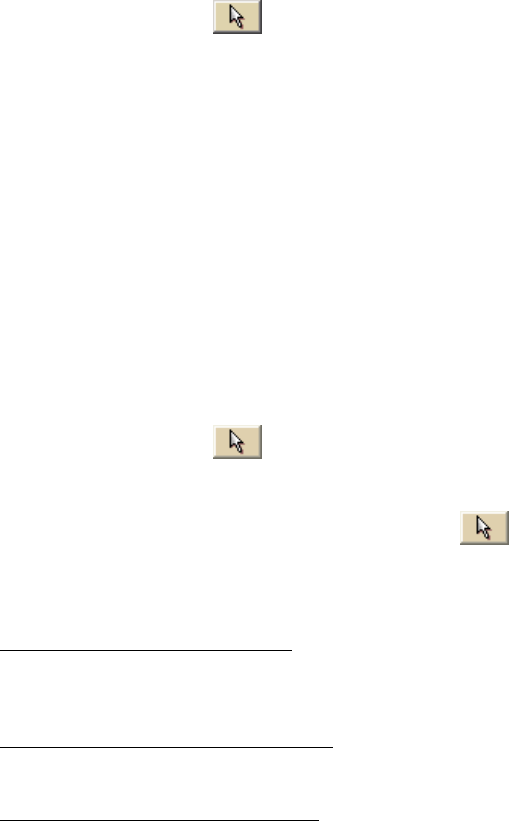
XMap User Guide
266
achieve the radius you want. The radius of the circle and the coordinates of
the circle's center display in the corresponding text boxes to the right of the
circle fill option area.
OR
To draw a rectangle, click the location for the rectangle's upper-left corner
on the map and drag away from the corner to set the width, height, and area
for the rectangle. Release as soon as you achieve the size you want. The
coordinates of the upper-left corner point display in the corresponding text
boxes to the right of the fill options. The distance and bearing/angle of the
final corner point from the first corner point display in the corresponding text
boxes to the right of the fill options.
OR
To draw a polygon, click the map to enter each point of the polygon. The
coordinates of each point display in the corresponding text boxes to the right
of the fill options. The distance and bearing/angle of each new point from its
previous point display in the corresponding text boxes. Labels display when
end points are clicked if the Show Measurement check box is selected.
10. Click the Select tool
and then click the area object on the map.
A box displays around the object indicating that it is active.
11. Click the object again. A text box displays. Type the label in the text box and
press the ENTER key on your keyboard.
Editing a Circle, Rectangle, or Polygon
Once you have created an area draw object, you can edit (including reshaping or
changing line color or weight), copy, move, or delete at any time.
To Edit a Circle, Rectangle, or Polygon
Use the following steps to edit an area draw object.
1. containing the draw file with the area object you want to edit.
2. Click the Draw tab.
3. If the object you want to edit is not in the active draw file, click File and
select the draw file from the draw file dialog area. Then, click Done. The
Draw dialog area displays.
4. Click the Select tool
and then click the object on the map.
A box displays around the object indicating that it is active.
OR
To edit multiple objects, click the Select tool
and then drag a box
around the objects that you want to edit.
5. Change the object's fill, outline, and/or width option.
OR
If you selected a single circle
, drag one of the magenta squares around the
circle to change the circle's size. The center of the circle remains in its original
location.
OR
If you selected a single rectangle
, click one of the corner points of the
rectangle and drag to change its width, height, and area on the map.
OR
If you selected a single polygon
, click one of the shape points of the polygon
and drag to change its bearing or angle, the leg length, and polygon area on
the map. Reshape the polygon by dragging any of the points in the polygon to