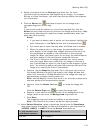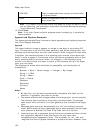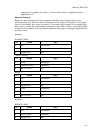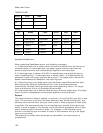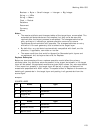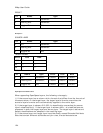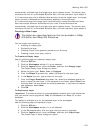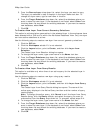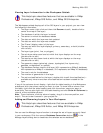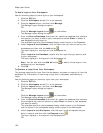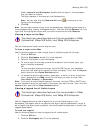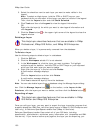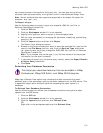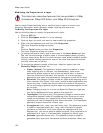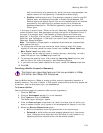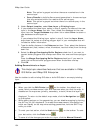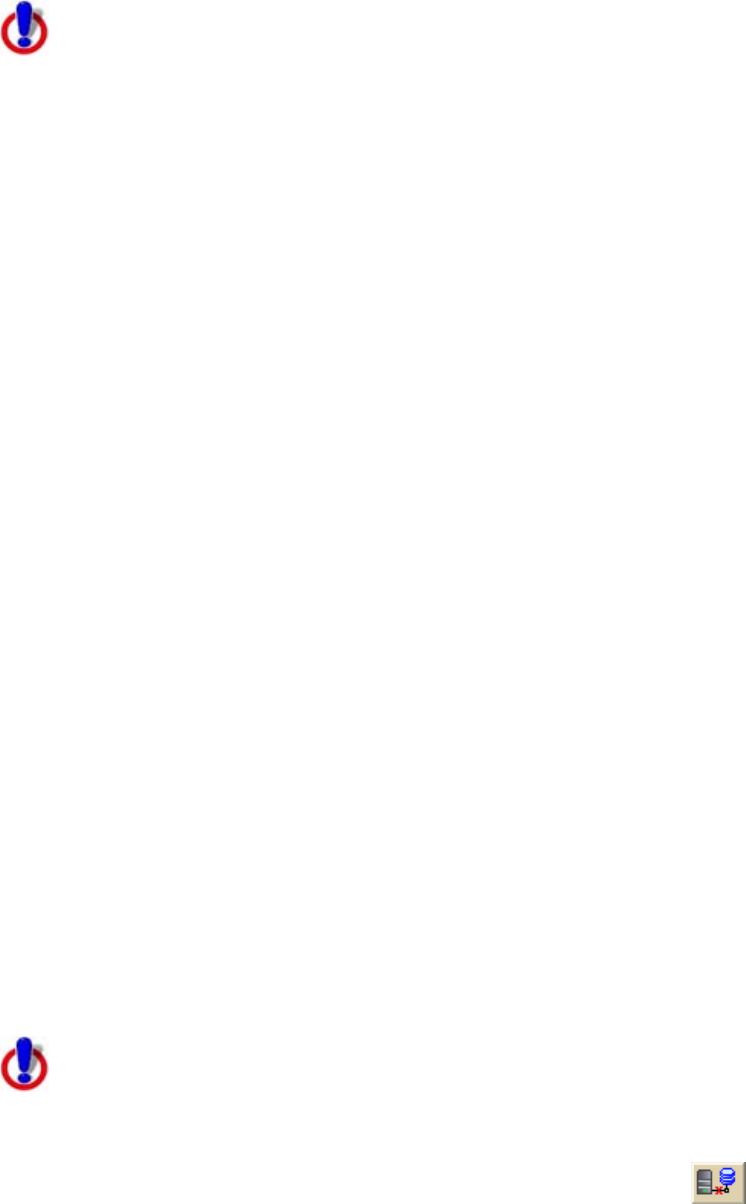
Working With GIS
127
Viewing Layer Information in the Workspace Subtab
This Help topic describes features that are available in XMap
Professional, XMap GIS Editor, and XMap GIS Enterprise.
The Workspace subtab displays all of the GIS layers in your project; you can view
the following information:
• The layer name (right-click and then click Rename to edit; double-click to
center the map on the layer)
• The database in which the layer is stored
• The server on which the database resides
• The date on which the layer was last updated
• The date on which the layer was created
• The Z-level (display order) of the layer
• The map on which the layer displays; primary, secondary, or both (double-
click to edit)
• The layer type (point, line, or polygon)
• The minimum data zoom level at which that layer displays on the map
(double-click to edit)
• The maximum data zoom level at which the layer displays on the map
(double-click to edit)
• The geometry shape (spherical, planar, topological (line layers only),
geocode, unregistered, or redline)
• The database version used for the layer (401 represents an XMap 6 database;
400 represents an XMap 5.x database; 310 represents an XMap 4.5 database)
• The user's role for the database
• The number of geometries in the layer
• The active classification for the layer (double-click to edit the classification)—
available only when more than one classification has been created for the
layer
If any of the columns do not display, right-click the table heading in the Workspace
subtab and click the column name you want to view. To show/hide a column from
the table, right-click the table heading and click the column name you want to
show/hide. You can also right-click the table heading and click Show All Columns to
view all of the available columns.
Note To sort columns, click the column header, drag it to the new position, and
drop it. The sort order is saved in your project file.
Adding and Removing Layers In Your Workspace
This Help topic describes features that are available in XMap
Professional, XMap GIS Editor, and XMap GIS Enterprise.
You can use the Manage Layers function to change the set of layers currently listed
in your workspace. Click the remove Database Connection button
in the
Manage Layers dialog box to deactivate the selected source database.