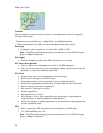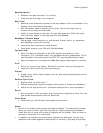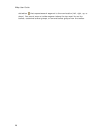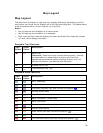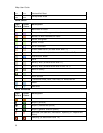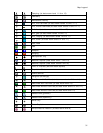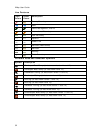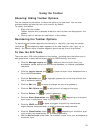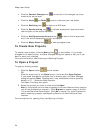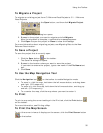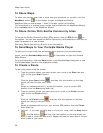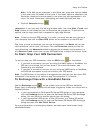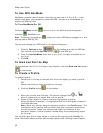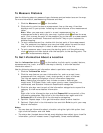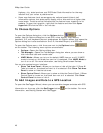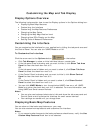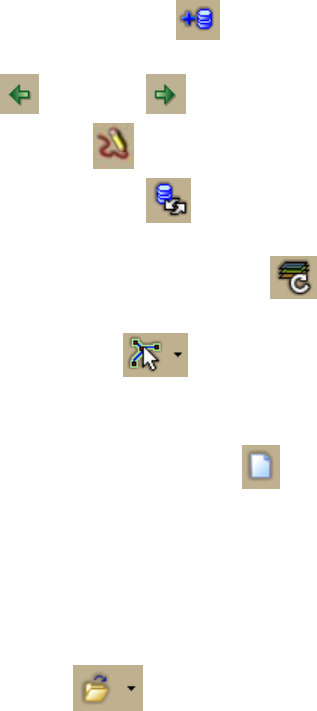
XMap User Guide
34
• Click the Commit Changes tool
to save all of the changes you have
made to the active layer.
• Click the Undo
and Redo tools to undo/redo your last action.
• Click the Redlining tool
to mark up a GIS layer.
• Click the Synchronizing tool
to refresh subscription layers and send
redline layers to the source database.
• Click the Add Synchronized Layers tool
to add all of the layers that
are in the active subscription to your workspace.
• Click the Magic Wand tool
to edit topological lines.
To Create New Projects
To create a new project, click the New button on the toolbar. If you made
changes to the open project, the Save Changes dialog box opens to ask you if you
want to save your changes.
For more information, see Creating and Deleting Projects.
To Open a Project
To open an existing project:
1. Click the Open button
on the toolbar.
OR
Click the arrow next to the Open button, and then click Open Project.
If you made changes to a project that is already open, the Save Changes
dialog box opens. Note Projects have .xmp extensions and are saved by
default in C:\...\DeLorme Docs\Projects.
The Open File dialog box opens.
2. Select the project you want to view and click Open.
Note If the project has not been migrated to the new DeLorme Docs location,
you will be prompted to migrate it. Click Migrate to create a copy of the file
in the new DeLorme Docs location. Click No to cancel. For more information
about migrating projects, see Migrating Data to the New DeLorme Docs
Location.
For more options for opening files, see Opening a Project.