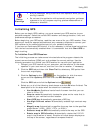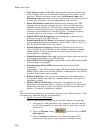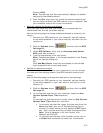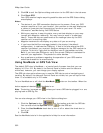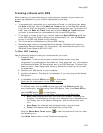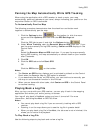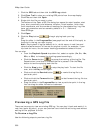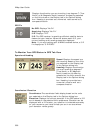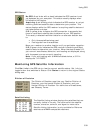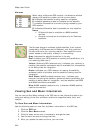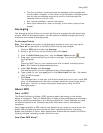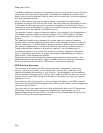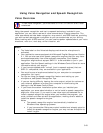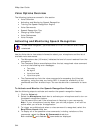Using GPS
337
1. Click the GPS tab and then click the GPS Log subtab.
2. Click Clear Trail to clear any existing GPS points from the map display.
3. Click File and then click Open.
4. Single click the file you want to view.
The bottom of the Open a GPL File dialog box opens the start location, start
time, start coordinate, total distance, duration, finish location, finish time,
finish coordinate, and the number of readings for the selected log.
5. Click Open.
6. Click File and then click File Preview.
The map centers on your log location.
Viewing File Details for a GPS Log
If you want more information about your GPS log than just seeing where you've
been on the map, the File Details feature in the GPS Log subtab can give you a
variety of information about your journey.
For even more specific information about your log, simply play back or preview your
log and then right-click a specific GPS point on the map to learn the date and time
the point was obtained as well as the speed, bearing, elevation, and GPS status for
that particular point.
To View File Details for a GPS Log
Use the following steps to view log file details.
1. Click the GPS tab and then click the GPS Log subtab.
2. Click Clear Trail to clear any existing GPS points from the map display.
3. Click File and then click Open.
4. Select the file you want to view details for and then click Open.
5. Click File and then click File Details.
A dialog box shows information about your log.
6. Click OK to exit the dialog box.
Monitoring Your GPS Status
Once you initialize your GPS and begun tracking, you can continue to monitor the
status of your GPS connection and other information. Status information accuracy is
affected by speed (3 mph or more) and your GPS status. 3-D status provides the
most accurate information.
To Monitor Your GPS Status in NavMode
Speed
Displays the speed you are traveling based on the units you
selected on the Display tab in the Options dialog box.
Heading