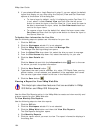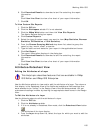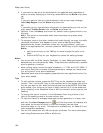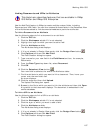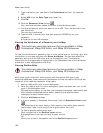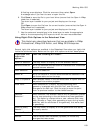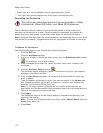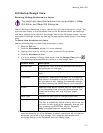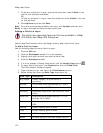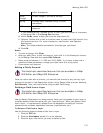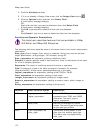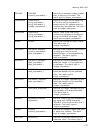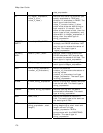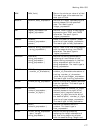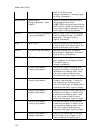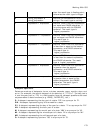XMap User Guide
172
7. To show an attribute in a layer, ensure the check box under Visible in the
row for that attribute is selected.
OR
To hide an attribute in a layer, clear the check box under Visible in the row
for that attribute.
8. Click Options and then click Save.
Note To undo a previous change before you save, click Options and then click
Reset to return the table to the previously saved view.
Adding a Field to a Layer
This Help topic describes features that are available in XMap
GIS Editor and XMap GIS Enterprise.
Use the Add Field function within the Design View to add a field to the layer.
To Add a Field to a Layer
Use the following steps to add a field to a layer.
1. Click the GIS tab.
2. Click the Workspace subtab if it is not selected.
3. Highlight the layer to which you want to add a field.
4. Click the Attributes subtab.
5. If it is not already in Design View mode, click the Design View button
.
6. To add a field to the layer, click Options and then click Add Field.
The Field Creation dialog box opens.
7. Type a name for your new field in the Field Name text box.
8. Select a data type from the Data Type drop-down list.
Data Type Description
Big Integer A 64bit integer (-9 quintillion to 9
quintillion).
Boolean A true/false value represented by 1 and 0.
Byte An 8bit integer (0-255).
Currency A currency value from -900 trillion to +900
trillion.
Date time A date and time value covering 1/1/1753
through 12/31/9999.
Document A binary object with a maximum size of
2GB.
Double A 64bit floating point number.
Float A 32bit floating point number.
Integer A 32bit integer (-2 billion to 2 billion).
Memo An ANSI string of unknown length (up to 2