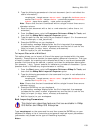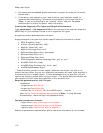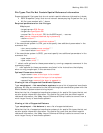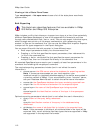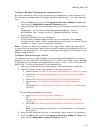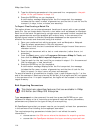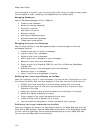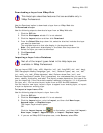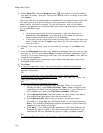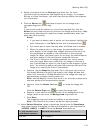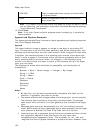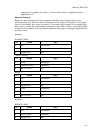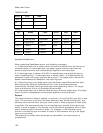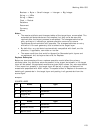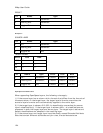Working With GIS
117
Downloading a Layer from XMap Web
This Help topic describes features that are available only in
XMap Professional.
Use the Download option to download a layer from an XMap Web site.
To Download a Layer
Use the following steps to download a layer from an XMap Web site.
1. Click the GIS tab.
2. Click the Workspace subtab if it is not selected.
3. Click the Layers button and then click Download.
4. From the Select Site drop-down list, select the site that includes the layer
you want to download.
The available layers on that site display in the download table.
Note Only permanent sites display in the Select Site drop-down list.
5. Select the layer you want to download.
6. Click Download.
7. Click OK.
Importing a Layer Into a Database
Not all of the import types listed in this Help topic are
available in XMap Professional.
You can import ESRI (.shp, .e00), MapInfo (.mif, .tab), AutoCAD (.dxf, .dwf, .dwg),
OGIS Geographic Markup Language (.gml, .xml), Geocode Types (.asc, .csv, .dbf,
.txt, .mdb, .xls. .tab), XData datasets (.dds), DeLorme draw files (.an1), and
DeLorme OpenSpace Transfer Files (.openspace) into a database that you can then
query, classify, symbolize, and label. The import process depends on the type of file
you are importing (if the file contains spatial reference information, if it is a geocode
file type, etc.). You can also import layers from an ESRI ArcSDE database.
You can import a new layer, import a layer to append to an existing layer, or import
a layer to replace an existing layer.
To Import a Layer from a File
Use the following steps to import a layer from a file.
1. Click the GIS tab.
2. Click the Workspace subtab if it is not selected.
3. Click the Layers button, point to Import, and then click New Layer,
Append Layer, or Replace Layer.
The Import Layer wizard opens.
OR
Click the Import Layers tool
on the toolbar, and then click Import -
New Layer, Import - Append Layer, or Import - Replace Layer.
4. If you are an XMap GIS Enterprise user, under Source, select File.