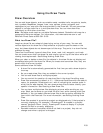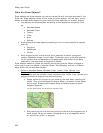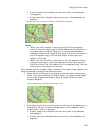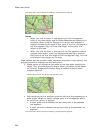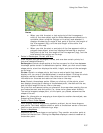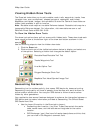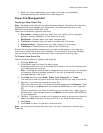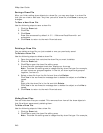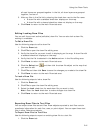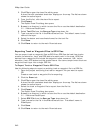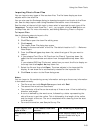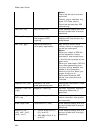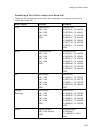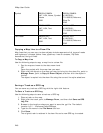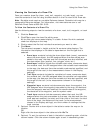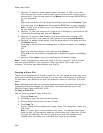Using the Draw Tools
241
all road layers are grouped together in the list, all draw layers are grouped
together, and so on.
3. Hide any files in the file list by clearing the check box next to the file name.
• A draw file with a selected check box displays on the map.
• A draw file with a cleared check box does not display on the map.
4. Click Done to return to the main Draw tab area.
Editing/Locking Draw Files
You can edit the current active (editable) draw file. You can also lock a draw file,
making it uneditable.
To Edit a Draw File
Use the following steps to edit a draw file.
1. Click the Draw tab.
2. Click File to open the draw file editing area.
3. Verify the draw file you want to edit is displaying on the map. A draw file with
a selected check box displays on the map.
4. Verify that the file is selected in the Active column in the file editing area.
5. Click Done to return to the main Draw tab area.
6. Click the Select tool
and then click the draw file object on the map that
you want to edit.
7. Click File and then click Save to save the changes you made to the draw file.
8. Click Done to return to the main Draw tab area.
To Lock a Draw File
Use the following steps to lock a draw file.
1. Click the Draw tab.
2. Click File to open the draw file editing area.
3. Select the Lock check box for each draw file you want to lock.
Note Clear the Lock check box to make changes to a draw file.
4. Click Done to return to the main Draw tab area.
Exporting Draw Files to Text Files
You can export draw files as text files. Draw objects exported to text files contain
coordinate information for each line, area, or point object. You can open these text
files in other DeLorme products.
To Export Draw Files to Text Files
Use the following steps to export an existing draw file to a text file.
1. Click the Draw tab.