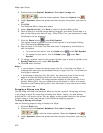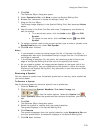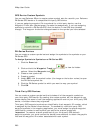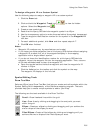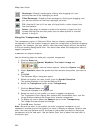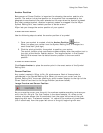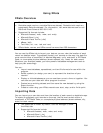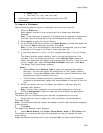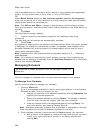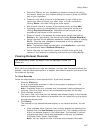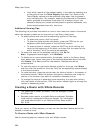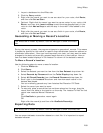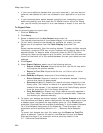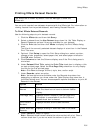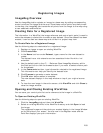XMap User Guide
286
visual representation on the map of which records in your dataset were geoplaced
exactly, only by street name, only by area, or only by ZIP Center.
OR
Under Match Status, select the Use the same symbol/text for all categories
check box to identify all of your records on the map using the same symbol without
taking match status into consideration.
Note Click Edit to use XSym to create a new symbol or edit an existing symbol.
For more information, see topics listed under Custom Symbols in the Draw section of
the Help.
10. Click Next.
The Data Options screen displays.
11. Type the name for the dataset along with any additional identifying
comments.
The date and time of creation are automatically recorded.
12. Click Finish.
A progress bar displays with the status of matched records. When the import process
is complete, the dialog box automatically closes, the dataset name displays in the
Available Datasets list, and the symbol you chose displays on the map for every
record which was geolocated.
Note Datasets have .dds extensions and are saved by default to C:\...\DeLorme
Docs\Datasets.
Note If you decide to interrupt the import process, you can finish importing the
dataset later by selecting the dataset from the Available Datasets list in the XData
tab and then clicking Resume.
Managing Datasets
The XData tab is hidden by default. Use Tab Manager to show the
XData tab.
You can manage your dataset after you have imported/copied it as a dataset.
To Manage Your Datasets
Use the following steps to manage your datasets.
1. Click the XData tab.
A list of the datasets available in the current project displays in the Available
Datasets window. From this screen you can:
• Update the symbols in the selected dataset by clicking Symbolize and
updating the symbol properties.
• Delete the selected dataset by clicking Delete. The dataset is deleted
from the map, the current project, and from your computer.
• View the records within the selected dataset by clicking Query. For
more information, see Viewing Dataset Records.
Note A selected check box indicates that the dataset is displayed on the map.
Clear the check box to hide the dataset's symbols on the map.
2. Click a dataset to select it and then click the Query subtab. You can then:
• Edit a record in the dataset by double-clicking inside the cell you want
to edit or by right-clicking the record (in the Query subtab) and
clicking Edit.