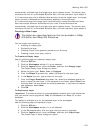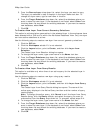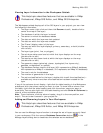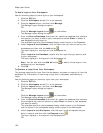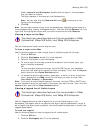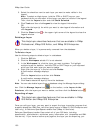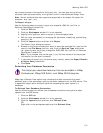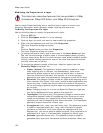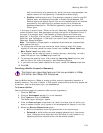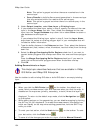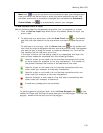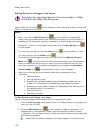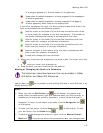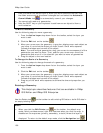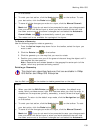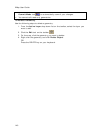Working With GIS
133
edit the attributes of a geometry by which the layer was geocoded, the
spatial location of that geometry is repositioned accordingly.
• Redline (redline layers only)-This geometry shape is used for the GIS
Redline layer automatically produced in Enterprise databases. GIS
Redline layers are special layers that are the repositories of all redlines
produced by the redlining/sync process as part of an Enterprise
database subscription. The Redline geometry shape is stored as a
Planar type.
If the layer is a point layer, Planar is the only Geometry Shape option available
unless the point layer was geocoded and then the option is Geocode Points. If
the layer is a polygon layer, the Geometry Shape options are Planar and
Spherical. If the layer is a line layer, the Geometry Shape options are Planar,
Spherical, and Topological. If the layer is a redline layer, Redline is the only
Geometry Shape available.
Note The Geometry Shape option is disabled when there are uncommitted
edits against the layer.
6. To change the minimum and maximum zoom levels at which the layers
display on the map, select the zoom levels from the Min. Zoom Level and
Max. Zoom Level drop-down lists.
7. To change on which map the layer is viewed (primary, secondary, or both),
select the option from the Map drop-down list.
8. To change the layering level, click inside the Layering Level text box and
edit the value. For more information, see Reordering Layers.
9. If you want to show labels related to the layer, select the Labels check box.
10. Click OK.
Creating a Buffer Around a Geometry
This Help topic describes features that are available in XMap
GIS Editor and XMap GIS Enterprise.
Use the Buffer feature in XMap to create a buffer around a geometry based on a
specific distance. This tool is helpful in GIS spatial analysis when proximity issues are
of concern, such as site planning or risk assessment.
To Create a Buffer
Use the following steps to create a buffer around a geometry.
1. Click the GIS tab.
2. Click the Workspace subtab if it is not selected.
3. Click Tools and then click Buffer.
The Buffer Layer dialog box opens.
4. From the Source Layer drop-down list, select the layer that for which you
want to create a buffer (only layers in the workspace will display in this list).
5. Select the Source Geometries option:
• All to build buffers around all geometries in the source layer.
• Selected to build buffers around selected geometries in the source
layer. (Selections are made with the GIS tools on the toolbar or by
selecting attribute records within the Attributes subtab.)