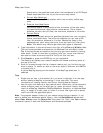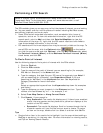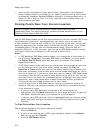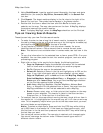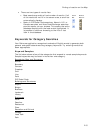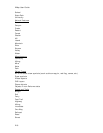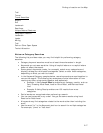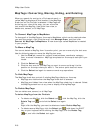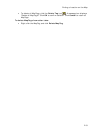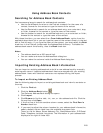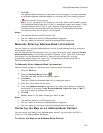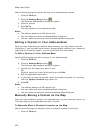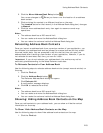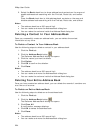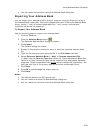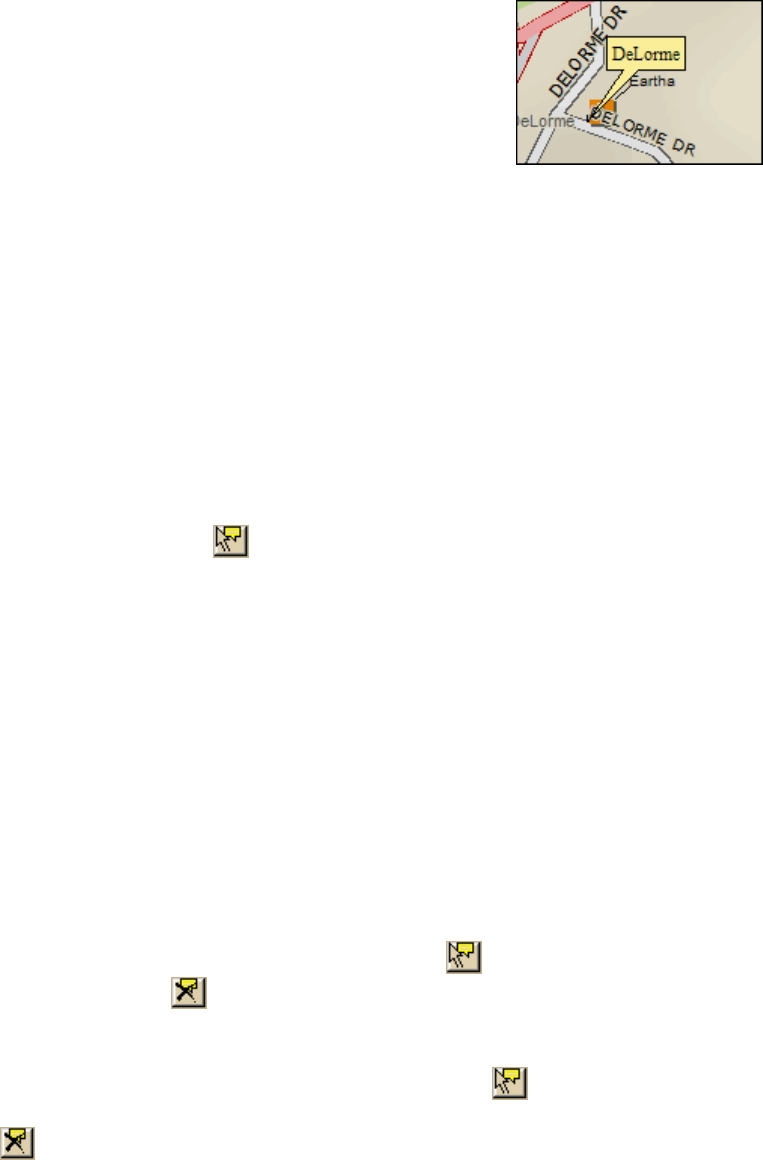
XMap User Guide
218
MapTags: Converting, Moving, Hiding, and Deleting
When you search for and go to a Find search result, a
yellow MapTag displays at that location if the MapTags
check box on the Find tab is selected. If MapTags are
cluttering your view of the map, you can move the
text area of the MapTag, hide them from view, or
delete one, several, or all MapTags.
To Convert MapTags to MapNotes
To change all of the MapTags on the map to MapNotes, which can be retained when
you save the project, right-click the map, click Manage Draw, and then click
Convert All MapTags to MapNotes. A new draw layer called MapNotes is created
in your project.
To Move a MapTag
You cannot detach a MapTag from its anchor point; you can move only the text area.
Use the following steps to move the MapTag text area.
1. Use the Find tab, search for a place, street address, coordinate, category
item, or street intersection. MapTags are placed on the map at each point you
locate.
2. Click the Select tool
.
3. Click the text area for the MapTag you want to move and drag it to the
position on the map where you want it. The anchor point does not move.
4. Click the Select tool again to resume normal map operations.
To Hide MapTags
The MapTags check box controls if existing MapTags display on the map.
• MapTags are visible when the MapTags check box is selected.
• MapTags are hidden from view when the MapTags check box is cleared. Select
the MapTags check box at any time to display existing MapTags.
To Delete MapTags
You can delete one, several, or all MapTags.
To delete MapTags from the Find tab:
• To delete one MapTag, click the Select tool
, click the MapTag, click the
Delete Tag tool
, and click the Select tool again.
OR
Right-click the MapTag you want to delete and select Delete MapTag.
• To delete several MapTags, click the Select tool
, hold down the SHIFT
key on your keyboard while clicking the MapTags, click the Delete Tag
tool, and click the Select tool again.