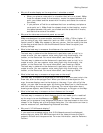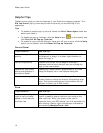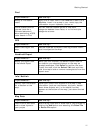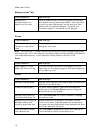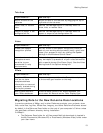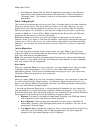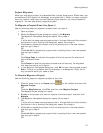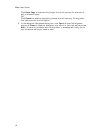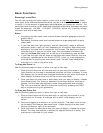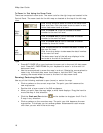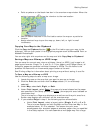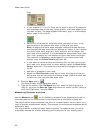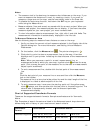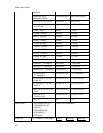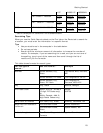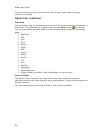Getting Started
17
Basic Functions
Zooming In and Out
You can use the drag and zoom feature, zoom tools, or the data zoom level (Data
zoom level is the relationship between what you see in a map view and how it exists
in reality. It is the amount of geographic data displayed on a computer monitor. The
data zoom level is similar to the traditional fractional relationship expressed on paper
maps. For example, 1:24,000, 1:100,000, 1:500,000, and so on.) to quickly change
the zoom level of the map view.
Notes
• Increasing the data zoom level number shows a smaller geographic area at
greater detail.
• Decreasing the data zoom level number shows a larger geographic area at
lesser detail.
• If you view both the right (primary) and left (secondary) maps at different
data zoom levels, a box (or lines, depending on the current data zoom level)
displays on the map that is zoomed out the furthest. The box/lines indicate
the area that is in view on the other map. You can disable this feature by
clearing the Show Ref check box at the top of the secondary map window.
• If you view the right and left maps at the same data zoom level but they are
not equally represented on the screen (50/50), a box (or lines) displays on
the map that is covering the most screen area. The box/lines indicate the
area that is in view on the other map.
To Drag and Zoom In
Use the following steps to zoom in either the right or left map.
1. Click and hold down the left mouse button as you drag the mouse in a down-
right direction on the map to encompass the area you want to display. A view
box displays on the screen and changes dimension as you move the mouse. A
label displays the data zoom level at the current map center.
2. Once you reach the map area or data zoom level you want to display, release
the mouse button. The area you selected fills the map window, the map re-
centers, and the map view adjusts to show the appropriate level of detail.
Tip You can move the view box to another location by pressing the SHIFT
key at anytime during this procedure.
To Drag and Zoom Out
Use the following steps to zoom in either the right or left map.
1. Click and hold down the left mouse button as you drag the mouse in an up-
left direction on the map. A staircase with a small circle displays on the
screen.
2. Continue dragging the mouse in an up-left direction. The small circle moves
up the steps, one step per data zoom level. A label displays the data zoom
level to the bottom-right of the staircase.
3. Once you reach the data zoom level you want to display, release the mouse
button. The map view adjusts to display the appropriate level of detail. The
map center is retained on your screen.