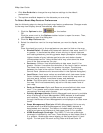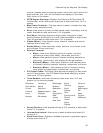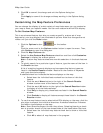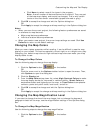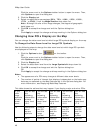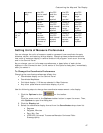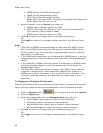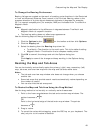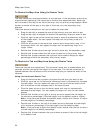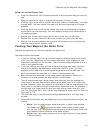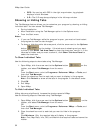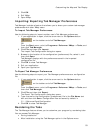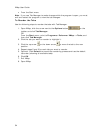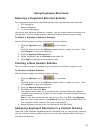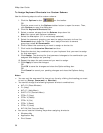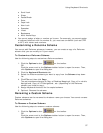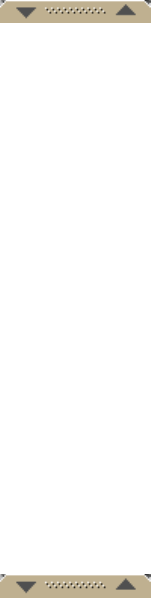
XMap User Guide
50
To Resize the Map Area Using the Resize Tools
The map resize tool runs perpendicular to the tab area. If the secondary and primary
maps are both displaying, the resize tool is the bar that separates them. When the
bar is moved all the way to the left of the map, only the primary map displays. When
the bar is moved all the way to the right of the map, only the secondary map
displays.
There are several methods you can use to resize the map area:
• Drag the bar left to expose the area of the primary map you want to see.
• Drag the bar right to expose the area of the secondary map you want to see.
• Click the right arrow on the resize tool once to move the secondary map 1/4
of the screen width. You can repeat this step until the primary map is no
longer visible.
• Click the left arrow on the resize tool once to move the primary map 1/4 of
the screen width. You can repeat this step until the secondary map is no
longer visible.
• Double-click the bar above the right arrow to show only the secondary map.
• Double-click the bar below the left arrow to show only the primary map.
• Double-click the bar between the right and left arrows to display an equal
percentage of both the secondary and primary maps.
To Resize the Tab and Map Area Using the Resize Tools
There are two tab area resize tools. The horizontal resize tool is located above the
tab area and lets you adjust the height of the tab area. The vertical resize tool is
located between the tab area and the overview map lets you resize the width of the
tab area.
Using the Horizontal Resize Tool
• Drag the horizontal bar up/down to expose the tab area you want to see.
• Click the up arrow on the horizontal resize tool once to incrementally increase
the tab height. You can repeat this step until the top of the tab area is flush
with the bottom of the compass rose in the control panel.
• Click the down arrow on the horizontal resize tool once to incrementally
decrease the tab height. You can repeat this step until only the tab names
display.
• Double-click the bar to the right of the up arrow to expand the tab height to
its maximum percentage (if the tab height is at the default mode or higher).
Note If the tab area is below the default mode, double-click the bar to return
the tab height to its default percentage.
• Double-click the bar to the left of the down arrow to decrease the tab height
to its minimum percentage (if the tab height is at the default mode).
Note If the tab area is above the default mode, double-click the bar to return
the tab height to its default percentage.
• Double-click the bar between the up and down arrows to return the tab height
to its default view.