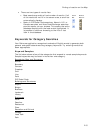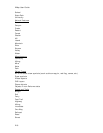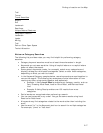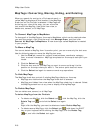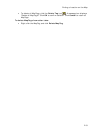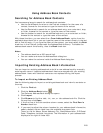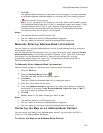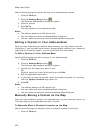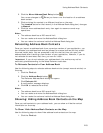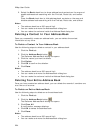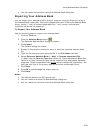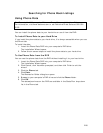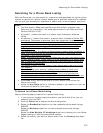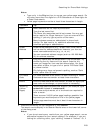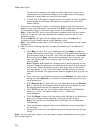Using Address Book Contacts
223
2. Click the Move Address Book Entry button
.
Your cursor changes to when you hover over the location of an address
book contact.
3. Click and drag the contact to a different location on the map.
The Located status for that record (in the Address Book dialog box) changes
to Manual.
4. Click the move address book entry icon again to resume normal map
operations.
Notes
• The address book has a 200-record limit.
• You can resize and move the Address Book dialog box.
• You can resize the columns inside the Address Book dialog box.
Relocating Address Book Contacts
Once you import an address book from a previous version of your application, you
can relocate your address book entries (except for manual entries) so they match
the most recent data. You are prompted to do this the first time you open the
address book after installing a new version of your application; however, if you do
not relocate the entries at that time, you can do it later.
Important If you do not relocate your address book, the entries may not be
accurately placed according to the latest DeLorme road data.
To Relocate Contacts In Your Address Book
Use the following steps to relocate address book entries (except manual entries) on
the map.
1. Click the Find tab.
2. Click the Address Book button
.
The DeLorme Address Book dialog box opens.
3. Click Relocate All.
A confirmation message displays.
4. Click OK to relocate the entries.
Notes
• The address book has a 200-record limit.
• You can resize and move the Address Book dialog box.
• You can resize the columns inside the Address Book dialog box.
Showing/Hiding Address Book Contacts on the Map
Once you add contacts to your address book, you can show or hide the contact
information on the map.
To Show/Hide Address Book Contacts on the Map
Use the following steps to show/hide address book contacts on the map.
1. Click the Find tab.