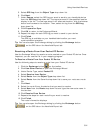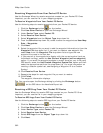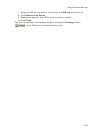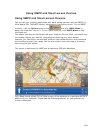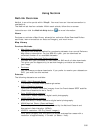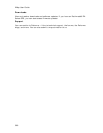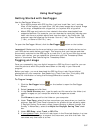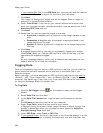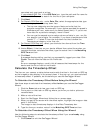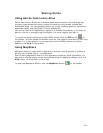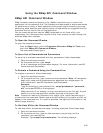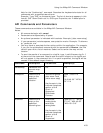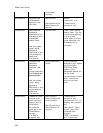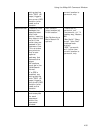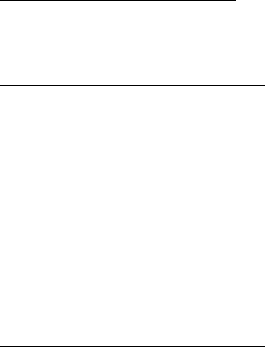
Using GeoTagger
399
can select only one track at a time.
If you selected GPL File
, in the GPS Data box, type the path and file name for
the file or click Browse to search for the file on your computer.
7. Click Next.
8. For Generic CSV Files only
, under Data File, select the appropriate data type
for each category from the drop-down lists.
• The top row categories are the types of data and units that the
program recognizes. For example, if your device recorded the speed in
kilometers per hour, make sure you select Speed (kmh). If you do not
have data for a particular category, leave it blank.
• You can use the second row to assign columns of data in your .csv file
to a specific type of data. For example, if you have a temperature field
named "T" —; select T from the drop-down list that is below the
Temperature category in the first row.
9. For Generic CSV Files only
, select your device's time format from the Time
Format drop-down list.
10. Under Offset, if the time on your device differed from actual time when you
recorded the data, calculate the offset, type the actual time in the Matching
GPS Time text box.
11. Click Next.
A message displays telling you that you successfully tagged your data. Click
Finish. You can view the data on the Profile tab.
OR
An error message displays; usually this is because the timestamps for the
device and the file or track do not match.
Calculate the Timestamp Offset
The time on your camera or data device must match the time in the track or GPS log
so the images or data display in the correct place. If they do not, you must calculate
a timestamp offset. If possible, do this before you use the GeoTagger Wizard.
To Calculate the Timestamp Offset Before Using the Wizard
Use these steps to calculate the timestamp offset before you use the GeoTagger
Wizard.
1. Click the Draw tab and view your track or GPS log.
2. Find a point on the track or GPS log where you know you took a picture or
recorded data.
3. Make a note of the time.
4. Start the GeoTagger Wizard and follow the on-screen steps.
5. When you get to the screen with the offset option, highlight the image or data
point in the file list.
The image or data timestamp displays in the Data Timestamp box.
6. Type the time you made a note of in the Matching GPS Time text box.
To Calculate the Timestamp Offset When Using the Wizard
Use the following steps to calculate the timestamp offset if you are already using
the GeoTagger Wizard.
1. Click Cancel to exit the GeoTagger Wizard.