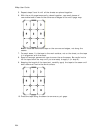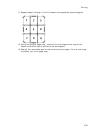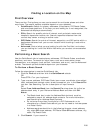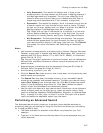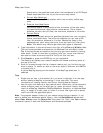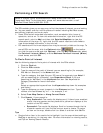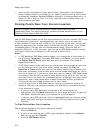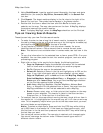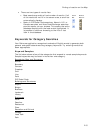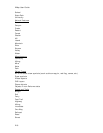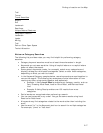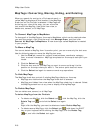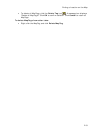XMap User Guide
212
• Use the right-click feature to copy search result information to the clipboard;
center a search result on the map (go to); select all search results; add a result
as a MapTag, MapNote, Detailed MapNote, Waypoint, or Address Book entry; or
assign it a start, stop, or finish in a route. Just right-click a search result and
click the option you want.
Finding Points Near Your Current Location
Points of interest (POIs) are available with XMap Street Level Data and
Topographic Data. For more information, please visit www.delorme.com, or call
DeLorme Direct Sales at 800-561-5105.
Use the GPS Radar subtab on the Find tab to search for points of interest (POIs) such
as gas stations, restaurants, accommodations, rest areas, and so on near your
current location (if tracking with a GPS) or near the center of the map. You can also
search for waypoints you created using the Draw tab and GIS points. If you enable
the speech button, you can hear the nearest search result. Once you find the
waypoint, GIS point, or POI you want, you can use the GPS Radar subtab to center
the map on the route on that point or POI and get directions to it.
Notes
• In GPS NavMode, GPS Radar results display in an orange bar at the bottom of
the map area. Important To enable GPS Radar in NavMode, you must select
the Repeat Search Every check box and enter the number of minutes for
repeating the search.
• A GPS Radar search finds items that are the shortest driving distance from your
current location—within just a few miles. Unless you select the Only in
Direction of Travel check box, some of the search results may be behind you.
GPS radar calculates a route to each point and the fastest destination for you to
drive to is listed first. If you are on a one-way road or freeway, GPS Radar takes
into account the fact that you need to drive further to get off at an exit. You can
click each item in the result list to see each option, to highlight the route to each
destination, and to see a description of each one as well as driving directions.
This should help you choose the best one for your needs.
• The time required for a GPS Radar search varies by the distance, density of
objects in the area, the categories chosen, and whether you are searching only
in the direction of travel.
• If you are using GPS NavMode, a long search will automatically be
interrupted; click the More Info button on the orange status bar to open the
GPS Radar subtab and adjust your settings for a shorter search.
• If you are using GPS tab view, click the Interrupt button to interrupt a long
search and see a listing of the nearby points. Driving directions will not be
provided.
To Find Points Near Your Location
Use the following steps to find points near your location.
1. Click the Find tab.
2. If you are not tracking with a GPS, type a specified location in the Search
For text box and click Search.
3. Click the GPS Radar subtab.