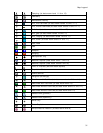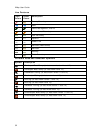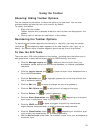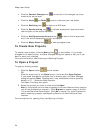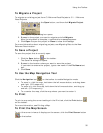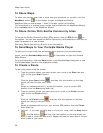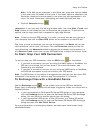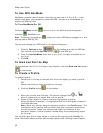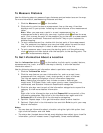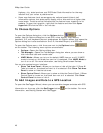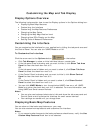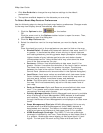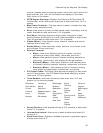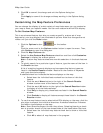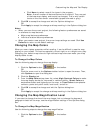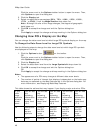Using the Toolbar
39
To Measure Distance
Use the following steps to measure linear distances and perimeter/area on the map.
For more information, see Measuring Distance and Area.
1. Click the Measure tool
on the toolbar.
2. Click point-by-point to draw a measurement line on the map. A text box
displays next to your pointer indicating the total distance of the measurement
taken.
Note When you pass over a point in a road, measurement line, or
measurement area to which you can snap, a yellow circle
defines the snap
point. Click to snap the point of the measure line to the road or measurement
object's point coordinate. Press and hold the ALT key on your keyboard to
disable snapping.
3. To end a measurement line, double-click the last point of the measurement
line. The measure line displays as a two-pixel wide yellow line and the total
length of the line displays in a label at each endpoint of the line.
4. To end a measure area, hover over the starting point until the yellow snap
circle
displays and then double-click the last point to the starting point. The
perimeter measurements display.
To Get Information About a Location
Use the Information button on the toolbar to click a point, symbol, feature,
measurement line, track, or area on the map to identify it and view detailed
information about it.
Use the following steps to get information about a particular map feature.
1. Click the Information button.
2. Click the map feature you want information for, such as a road, town,
measurement line, waypoint, track, draw symbol, or point of interest.
The Info tab opens and displays a list of information categories.
Note Descriptive information may include a name or feature type,
length/area, ZIP/Postal Code, town name, county name, state/province,
coordinates, and Standard Industrial Classification categories.
3. Click the plus sign next to each of the information categories to expand the
category to view more detailed information.
OR
Right-click in the information box and click Expand All to expand all of the
information categories. Right-click in the information box again and click
Collapse All to minimize all of the information categories.
4. Optional. Repeat steps 1–3 to get information about another location.
5. Optional. Right-click in the information box and click Print to print your map
feature information.
Notes
• You can also get information about a location using the right-click option. Just
right-click the location and click Info.
• The status bar (located above the tab area) displays draw object type, draw file
information, point of interest name (if applicable), street name/address,