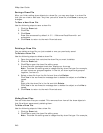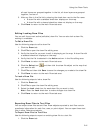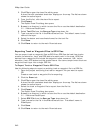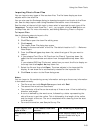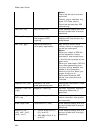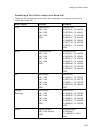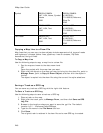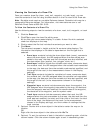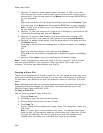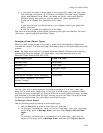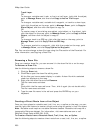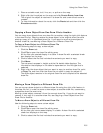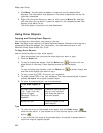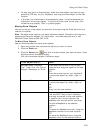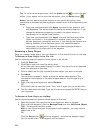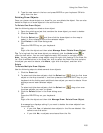XMap User Guide
248
7. Optional. To modify a draw object's name, comment, or URL, in the table,
click the draw file in the draw file editing area and then click it again (do not
double-click). Type the new name in the Name box and press the ENTER key
on your keyboard.
OR
Right-click the draw file in the draw file editing area and click Rename. Type
the new name in the Name box and press the ENTER key on your keyboard.
Note To add a line break to text in the Comment field, press CTRL+ENTER
on your keyboard.
8. Optional. To view the contents of a track file in a dialog box, right click the file
in the draw file editing area and click Details.
9. Optional. To launch a Web browser for a draw object that includes a URL,
right-click the file in the draw file editing area and click Launch Browser.
10. Optional. To delete a draw object, click the draw object in the table and click
the Delete button.
Click Yes in the confirmation message box to delete the object or click No to
cancel.
OR
Right-click the draw object in the table and click Delete.
Click Yes in the confirmation message box to delete the object or click No to
cancel.
11. Optional. Click Less to return the tab height to its default height.
Note To edit the Comments field, click once in the cell, type your text in the box,
and then press ENTER on your keyboard. When you hover your cursor over a
comment, the entire comment displays as a ToolTip.
Copying a Draw File
There are two different ways to copy a draw file. You can create an exact copy of an
existing file, retaining its draw file type, or you can copy the contents of an existing
file and save it as a different file type (for example, convert a road layer to a draw
layer).
Note Routable roads require a routable DeLorme dataset. Routable trails require a
topographic DeLorme dataset. For information, visit www.delorme.com or call
DeLorme Direct Sales at 800-561-5105.
To Copy a Draw File
Use the following steps to copy a draw file.
1. Click the Draw tab.
2. Click File to open the draw file editing area.
3. Click to select the file that you want to copy.
4. Click Copy To.
A menu displays the available layer types; Road, Trail, Waypoint, Track, and
GIS Layer.
Note If a layer type is not available in the menu, it is because the original
draw file that you are copying does not contain data that is pertinent to that
file type. For example, you cannot copy a draw layer that contains area
objects (such as circles) to a road layer that requires line objects.