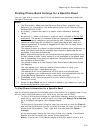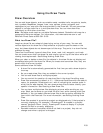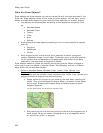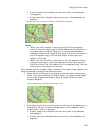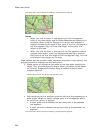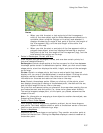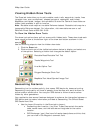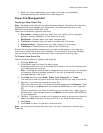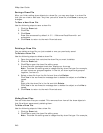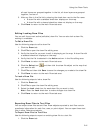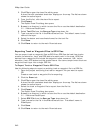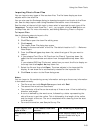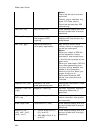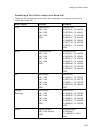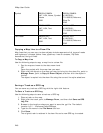Using the Draw Tools
239
• When you import geocaches, you create a link back to the detailed
www.geocaching.com website from each waypoint.
Draw File Management
Creating a New Draw File
Note Routable roads require a routable DeLorme dataset. Routable trails require a
topographic DeLorme dataset. For information, visit www.delorme.com or call
DeLorme Direct Sales at 800-561-5105.
There are five different types of draw files:
• DrawLayer—Created when you add a line, arc, spline, circle, rectangle,
polygon, symbol, MapNote, or text label to the map.
• RoadLayer—Created when you add a routable road.
• TrailLayer—Created when you add a routable trail to the map.
• WaypointLayer—Created when you add a waypoint to the map.
• TrackLayer—Created when you add a track to the map.
A draw file is automatically created when you add a draw object to the map and
there are no draw files of that type included in or contained in the current project.
You can control the creation of new draw files in the draw file editing area.
To Create a New Draw File
Use the following steps to create a new draw file.
1. Click the Draw tab.
2. Click File to open the draw file editing area.
A selected check box next to the draw file's name in the file list indicates the
file is displaying on the map.
Note The draw file editing area is categorized by draw file type. For example,
all roadlayer files are grouped together in the list, all drawlayer files are
grouped together, and so on.
3. Click New and then click Draw, Road, Trail, Waypoint, or Track.
The new file is now the active draw file. Each draw file type has an active file.
4. Optional. If you want to rename the draw file:
Right-click the draw file in the draw file editing area and click Rename. Type
the new name in the Name box and press the ENTER key on your keyboard.
OR
Click the draw file in the draw file editing area and then click it again (do not
double-click). Type the new name in the Name box and press the ENTER key
on your keyboard.
5. Optional. If you want to ensure no changes are made to a particular draw file,
select the Lock check box for that draw file in the draw file editing area.
6. Click Save.
7.
C
lick Done to return to the main Draw tab area.
Note You can save new draw files any time. For more information, see Saving a
Draw File.