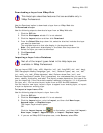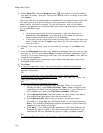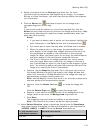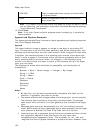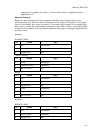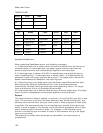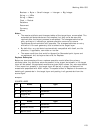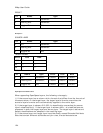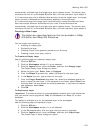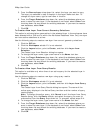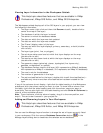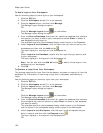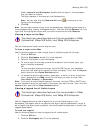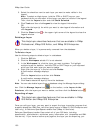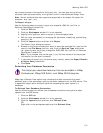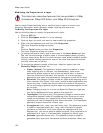Working With GIS
125
automatically unlinked from the target layer when replace occurs. The source layer
maintains the link for its Extended Attribute Sets, and the new result layer adopts it.
4) If the source layer has a different label structure than the target layer, the target
layer's formula is adopted and automatically applied to the entire layer.
3) If the source layer and target layer have identically named Extended Attribute
Sets that contain different attributes and join rules, the attribute sets are
automatically unlinked from the target layer when replace occurs. The source layer
maintains the link for its Extended Attribute Sets, and the new result layer adopts it.
Creating a New Layer
This Help topic describes features that are available in XMap
GIS Editor and XMap GIS Enterprise.
You can create new layers by:
• Creating an empty layer
• Duplicating a layer
• Creating a layer from geometry selections on the map
• Creating a layer from query results
To Create an Empty Layer
Use the following steps to create an empty layer.
1. Click the GIS tab.
2. Click the Workspace subtab if it is not selected.
3. Click the Layers button, point to Create, and then click Empty Layer.
The Create Empty Layer dialog box opens.
4. Select the layer type: Point, Line, or Polygon.
5. From the Shape drop-down list, select the shape for the layer type.
6. In the Name text box, type a name for the layer.
7. From the Target Database drop-down list, select the database where you
want to store the new layer. If the database is not listed, select Other from
the drop-down list and attach the existing database. If you want to create a
new database, select New.
8. Click OK.
To Duplicate a Layer
Important This feature allows for cross-database transfers and is the mechanism
that you should use to upgrade an XMap 4.5 database to an XMap 5.0 or later
database.
This option is available only for the selected layer in the workspace.
Use the following steps to duplicate a layer.
1. Click the GIS tab.
2. Click the Workspace subtab if it is not selected.
3. In the Workspace table, click the layer that you want to duplicate.
4. Click the
Layers b
utton, point to Create, and then click Copy Layer.
The Create Copy of Layer dialog box opens.