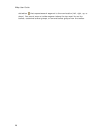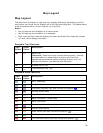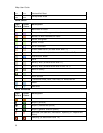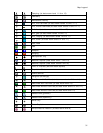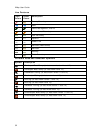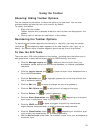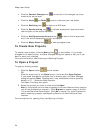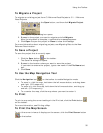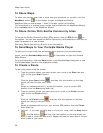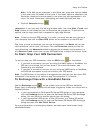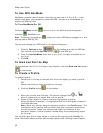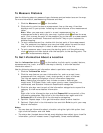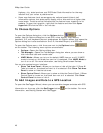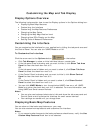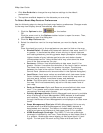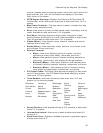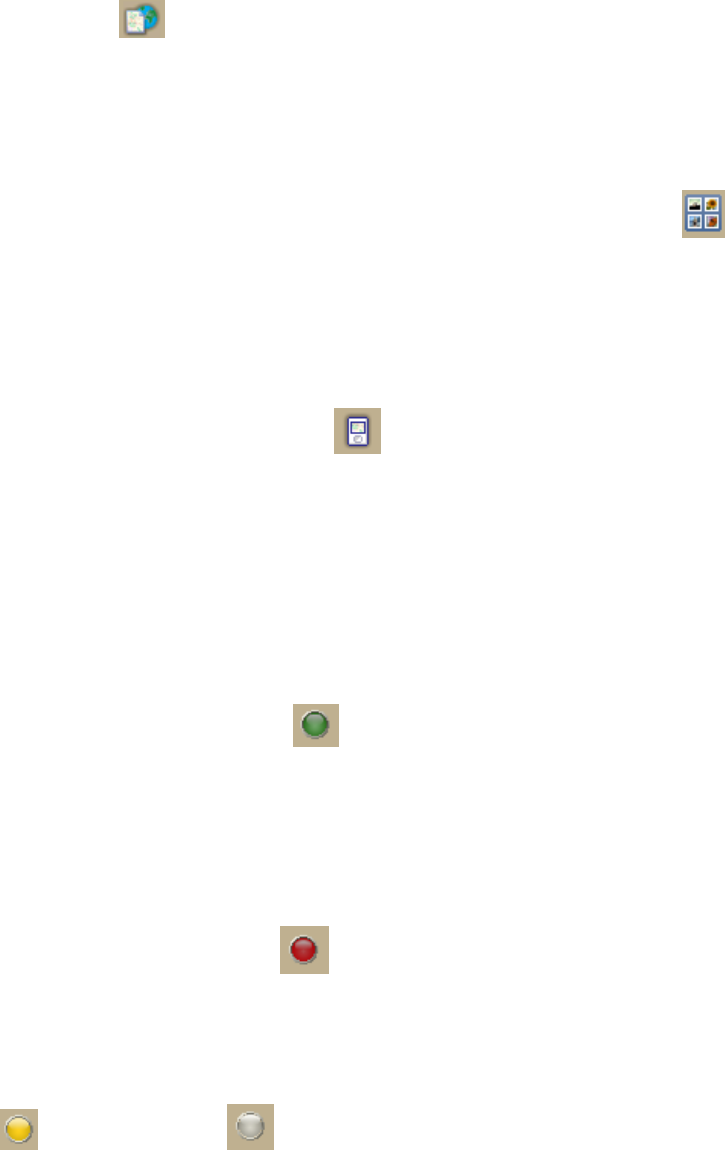
XMap User Guide
36
To Share Maps
To share your current map view, a route map and directions, or a profile, click the
MapShare button
on the toolbar to open the MapShare Wizard.
MapShare lets you share maps — even 3-D maps, routes, and profiles.
For information on e-mailing maps, routes, and profiles with the MapShare Wizard,
click the Help button in the MapShare Wizard.
To Share Online With Eartha Community Atlas
To launch the Eartha Community Atlas (ECA) wizard, click the ECA button on
the toolbar. You can also access the Eartha Community Atlas website or click here to
open the website in a new window.
See Using Eartha Community Atlas for more information.
To Send Maps to Your Portable Media Player
To send your current map view as multiple static maps to your portable media
player, click the Portable Maps button
on the toolbar to open the Portable
Maps Wizard.
For more information, click the Help button in the Portable Maps dialog box or see
the Portable Maps tutorial in the application’s Help.
To Create a Route
To set route points using the toolbar:
1. Type the location where you want to start your route in the Start text box
(next to the green Start button).
OR
Click the green Start button
and then click the location on the map
where you want to start your route.
OR
Select an address book entry, a previous location, or your current GPS
position from the Start drop-down list.
2. Type the location where you want to end your route in the Finish text box
(next to the red Finish button).
OR
Click the red Finish button
and then click the location on the map
where you want to end your route.
OR
Select an address book entry or your current GPS position from the Finish
drop-down list.
3. Optional. If you want to add a stop or via to your route, click the Stop button
or the Via button and then click the location on the map where you
want to add or insert the stop or via. Repeat this step for each stop or via you
want to add to your route.