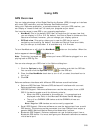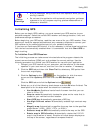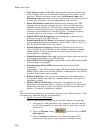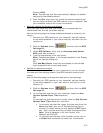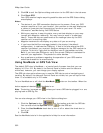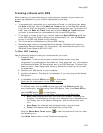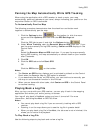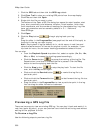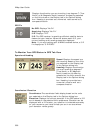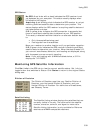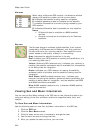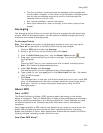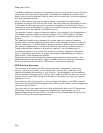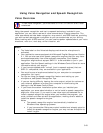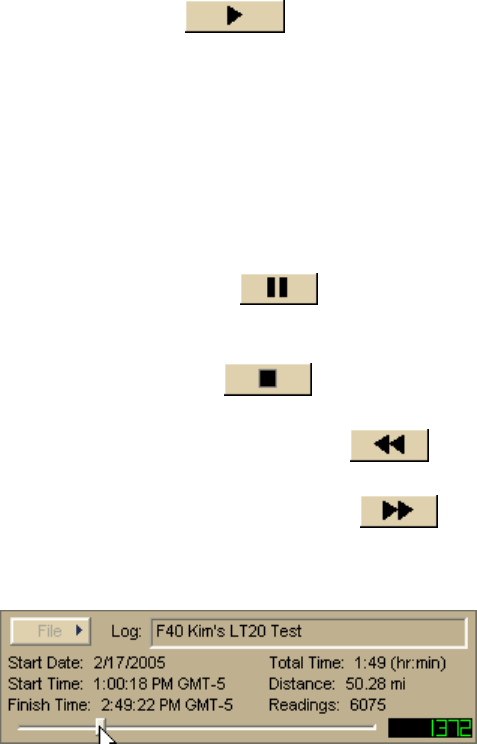
XMap User Guide
336
1. Click the GPS tab and then click the GPS Log subtab.
2. Click Clear Trail to clear any existing GPS points from the map display.
3. Click File and then click Open.
4. Single click the file you want to view.
The bottom of the Open a GPL File dialog box opens the start location, start
time, start coordinate, total distance, duration, finish location, finish time,
finish coordinate, and the number of readings for the selected log. Log files
have .gpl extensions and are saved by default in C:\...\DeLorme
Docs\GPSLogs.
5. Click Open.
6. Click the Play button
to begin playing back your log.
OR
Drag the slider in the Progress Bar (see graphic at the end of this topic) to
the point in the log you want to play.
Note Playing back a log file defaults to 1x, which occurs in real time and
takes the same amount of time as the original trip did; for example, if your
trip took six hours, the on-screen tracking process also takes six hours.
You can also:
• From the Playback Speed drop-down list, select an option (2x, 5x, 10x,
25x, or 50x) to increase the tracking speed accordingly.
• Click the Pause button
to pause the tracking of the log file. The
Pause button turns blue to indicate the file is paused. Click the Play
button to continue playing back the file.
• Click the Stop button
to stop the play back. To start the file
over, click the Play button again.
• Click and hold the Rewind button
to rewind the log file to a
particular point.
• Click and hold the Forward button
to fast forward the log file to a
particular point.
• Drag the slider in the Progress Bar to view a particular point in the log.
You can drag the slider forward or backward.
Previewing a GPS Log File
There are two ways to view an existing GPS log. You can play it back and watch it in
real time (point-by-point), or you can preview it and view the entire log area without
waiting for the playback to finish.
To Preview a Log File
Use the following steps to preview a log file.