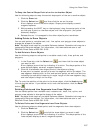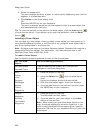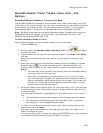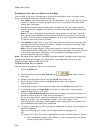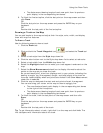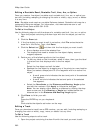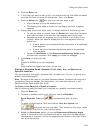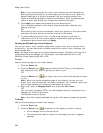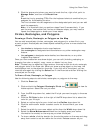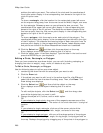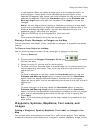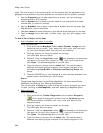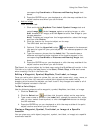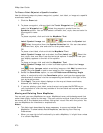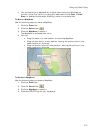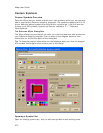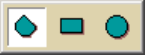
Using the Draw Tools
265
3. Click the shape point where you want to break the line, right-click, point to
Manage Draw, and then click Break Line.
OR
Break the line by pressing CTRL+B or the keyboard shortcut combination you
assigned for the breaking function.
The line is broken into two segments at the designated point and you can edit
each line separately.
Note It is important that you perform steps 2 and 3 consecutively. If you
pan the map, use another tab, and so on between steps, you may need to
repeat the steps again to break your linear object.
Circles, Rectangles, and Polygons
Drawing a Circle, Rectangle, or Polygon on the Map
You can add area objects (circles, rectangles, and polygons) to a draw file in your
current project. Area objects are those objects consisting of one or more closed line
objects.
• Use circles to designate circular map features.
• Use rectangles to designate land boundaries or any other rectangular map
feature.
• Use polygons to designate water bodies, land boundaries, or any other
irregular map feature.
Once you have created an area draw object, you can edit (including reshaping or
changing line color or weight), copy, move, or delete it at any time.
Note The best way to measure a large area on the map is with the circle, rectangle,
and polygon tools in the Draw tab. When you draw an area object on the map, the
area displays next to the object on the map. If you click off of the object, you can
view the area again by clicking the Select tool in the Draw tab and then clicking the
area object on the map.
To Draw a Circle, Rectangle, or Polygon
Use the following steps to add circles, rectangles, or polygons to the map.
1. Click the Draw tab.
2. Click and hold the Polygon/Rectangle/Circle tool
to view its
hidden options. Select the tool you want.
3. From the Fill drop-down list, select the fill style you want to apply to the area
object.
4. Click the Fill Color button to the right of the Fill drop-down list to select the
color for your fill style.
5. Select an outline style for your circle from the Outline drop-down list.
6. Click the outline color button to select a color for the outline of your area
object.
7. Select the width for your area object outline from the Width drop-down list.
8. Select the Show Measurement check box to display area (and radius
information for circles) on the map as you draw the object.
9. To draw a circle, click the location for the circle's center on the map and drag
away from center to set the radius for the circle. Release as soon as you