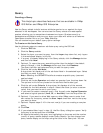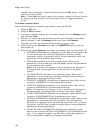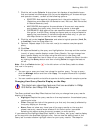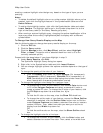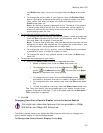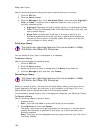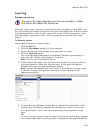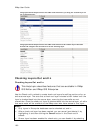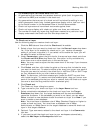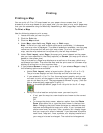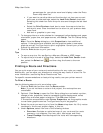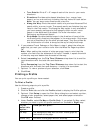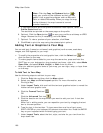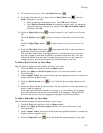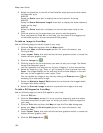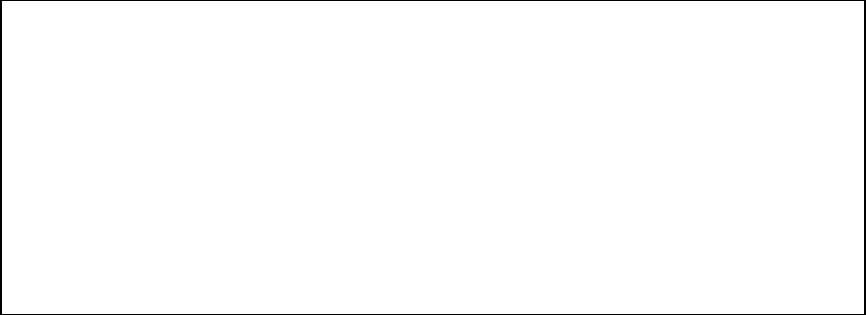
Working With GIS
191
the Disable Layer for Check-outs check box.
• All geometries that intersect the selected checkout grids (both the geometry
itself and the MBR) are included in the check-out.
• Any geometries that are part of a check-out will be locked for editing in any
other subsequent check-outs. Locked geometries display with a lock icon next
to the Geoid number in the Datasheet View of the Attributes subtab.
• Check-out layers cannot have check-outs made against them.
• Check-out layers display with check-out grids over them as a reference.
• The number of check-out layers that have been created for a particular layer
display underneath the Check-out Grid Size drop-down list.
To Check-out a Layer
Use the following steps to create a check-out layer.
1. Click the GIS tab and then click the Check-out/in subtab.
2. Select a layer that you want to check-out from the Source Layer drop-down
list. If the layer is not enabled for check-out/in, you receive a message
asking if you want to enable it. If you select not to enable the layer, you will
be asked to select a different layer.
3. Under Parameters, select the grid size for the source layer check-outs from
the Check-out Grid Size drop-down list; this option is only available only
when there are no other check-outs in the source layer.
Note You may need to adjust the data zoom level of the map if you choose a
small grid size.
4. Click Select and then click inside the grids on the map that include the area
you want to check-out. To select multiple grids, drag your cursor over each of
the grids you want to include in the check-out or hold the CTRL or SHIFT keys
on your keyboard while you click inside multiple grids.
Note To remove an individual selected grid, press the SHIFT key and then
click inside the grid. To remove multiple selected grids, drag your cursor over
each of the selected grids that you want to remove from the check-out region
(be sure to start the drag method within a selected grid).
5. Click Check-out.
The Check-out Layer dialog box opens.
6. Type a name for your check-out layer in the Layer Name text box.
7. Select a destination database for the check-out layer from the Target
Database drop-down list; the target database and the source database
cannot be the same. If the database you want is not listed, you can select
Other to attach a new database to add the check-out layer to or New if you
want to create a new database.
Note You must have a database role of XMap Checkout Creator or higher to
create a check-out layer. You must have a database role of XMap
Administrator or XMap Owner for the target database to save the check-out
layer in that target database.
8. Optional. Type comments related to the check-out layer in the Comments
text box.
9. If you want to add the check-out layer to your workspace automatically,
select the Add Layer to Workspace
check box.