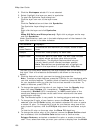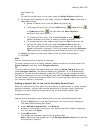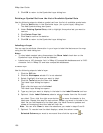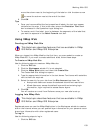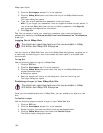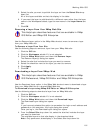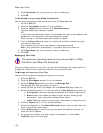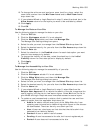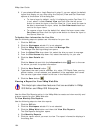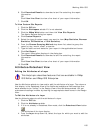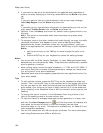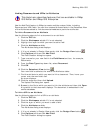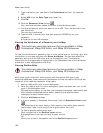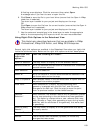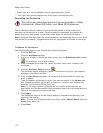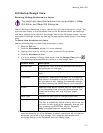XMap User Guide
164
9. If you selected Mixed or Login Required in step 5, you can adjust the default
layers that display on your site using the Can(not) View and Can Download
options at the bottom of the dialog box.
• To view a layer by default, verify it is displaying under Can View. If it
is not, select it under Cannot View and then click the left arrow
button to move the layer to the Can View list. If you want the user to
be able to download the layer, select the Can Download check box
next to the layer name.
• To remove a layer from the default list, select the layer name under
Can View and then click the right arrow button to move the layer to
the Cannot View list.
To Update User Information for Your Site
Use the following steps to update user information for your site.
1. Click the GIS tab.
2. Click the Workspace subtab if it is not selected.
3. Click the XMap Web button and then click Manage Site.
The Manage Site Settings dialog box opens.
4. From the Select Site drop-down list, select the site you want to manage.
5. From the Site Access drop-down list, select the security for your site.
6. Click the User Details tab.
OR
Click the Users tab and click the Information button
next to the user
for whom you want to update information.
7. Click the New Record button
.
8. Type/select the user's name, address, city, state, ZIP/Postal Code, country,
phone number, e-mail address, and password in the applicable text boxes.
You can also type notes related to the user in the Notes text box.
9. Click the Save button
.
Viewing a Report for Your XMap Web Site
This Help topic describes features that are available in XMap
GIS Editor and XMap GIS Enterprise.
Use the View Site Reports option in the XMap Web to create and view monthly and
custom reports for your XMap Web site.
To View Monthly Site Reports
Use the following steps to view site reports.
1. Click the GIS tab.
2. Click the Workspace subtab if it is not selected.
3. Click the XMap Web button and then click View Site Reports.
The Site Reports dialog box opens.
4. Click Monthly Reports.
5. Click the report month you want to view. The report information displays in
the dialog box.