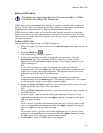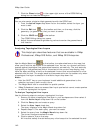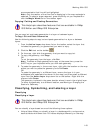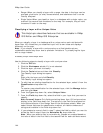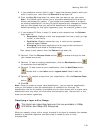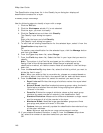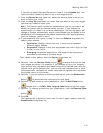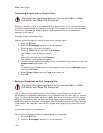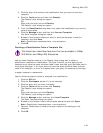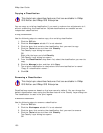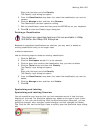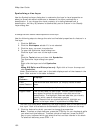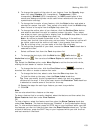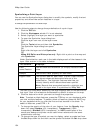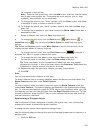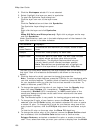Working With GIS
149
3. Click the layer that contains the classification that you want to save as a
template.
4. Click the Tools button and then click Classify.
The Classify Layer dialog box opens.
OR
Right-click the layer and click Classify.
The Classify Layer dialog box opens.
5. From the Classification drop-down list, select the classification you want to
save as a template .
6. Click the Manage button and then click Save as Template.
The Save Template dialog box opens.
7. Browse to the location where you want to save the template, name the
template, and click Save.
Note Classification templates have .xmc extensions.
8. Click OK.
Creating a Classification From a Template File
This Help topic describes features that are available in XMap
GIS Editor and XMap GIS Enterprise.
Use the Load Template feature in the Classify Layer dialog box to attach a
classification template to classification. The layer to which you are applying the
template must have the same attribute fields (name and data type) as those used in
the original template. If the layer does not have the same attribute fields as those
used in the template, an error will appear when you apply the template to the layer.
To Apply a Template to a Classification
Use the following steps to attach a template to a classification.
1. Click the GIS tab.
2. Click the Workspace subtab if it is not selected.
3. Click the layer that you want to classify.
4. Click the Tools button and then click Classify.
The Classify Layer dialog box opens.
OR
Right-click the layer and click Classify.
The Classify Layer dialog box opens.
5. Click the Manage button and then click Load Template.
The Open Template dialog box opens.
6. Browse to the location where the template was saved and click Open.
Note Classification templates have .xmc extensions.
7. Optional. Recalculate or classify the layer based on the settings in the
template.
8. Click OK.