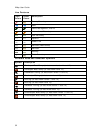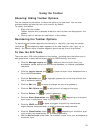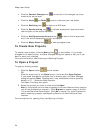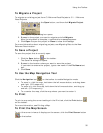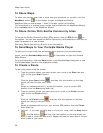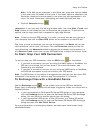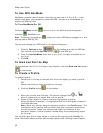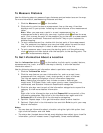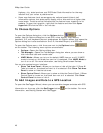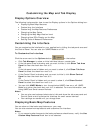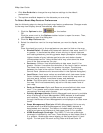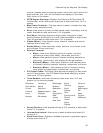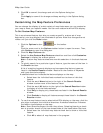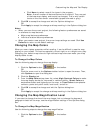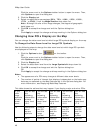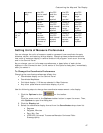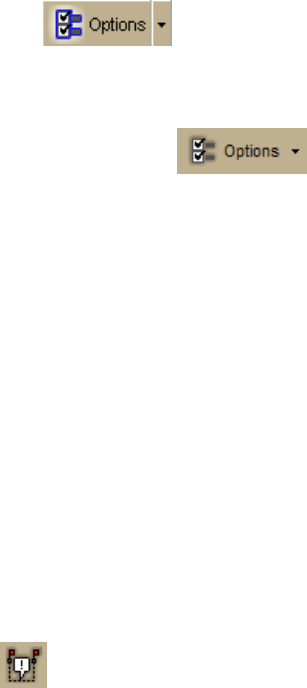
XMap User Guide
40
highway, city, state/province, and ZIP/Postal Code information for the map
location that your cursor is positioned on.
• Some map features (such as campgrounds, national scenic/historic trail
information centers, and state parks) display with a blue outline at higher data
zoom levels. The blue outline indicates that the feature has a hyperlink to its
website. To open the hyperlink, right-click the feature and then click Open
Hyperlink OR click the URL in the Info tab.
To Choose Options
To open the Options dialog box, click the Options button on the
toolbar. Use the Options dialog box to set GPS, voice, display, map feature,
handheld, 3-D, and keyboard shortcut preferences. An Options button that opens the
Options dialog box is also available on the 3-D, Handheld Export, and GPS tabs.
To open the Options menu, click the arrow next to the Options button
on the toolbar. The following menu options are available:
• Options—Opens the Options dialog box.
• Tab Manager—Opens the Tab Manager dialog box where you can show or
hide individual tabs and reorder tabs.
• UMPC Mode—Allows you to turn the default UMPC view on or off. If UMPC
mode is turned on, the check box next to it is selected. Click UMPC Mode to
turn it on or off. For more information, see Using Small-screen Devices.
You can also customize your interface:
• Show Tab Area Panel—Allows you to show or hide all the tabs. If Show All
Tabs is turned on, the check box next to it is selected. Click Show Tab Area
Panel to show or hide the tab area.
• Show Control Panel—Allows you to show or hide the Control Panel. If Show
Control Panel is turned on, the check box next to it is selected. Click Show
Control Panel to show or hide it.
To Add Images and Data to a GPS Location
To open the GeoTagger Wizard, where you can combine images and data with GPS
information on the map, click the GeoTagger button
on the toolbar. For more
information, see Getting Started with GeoTagger.