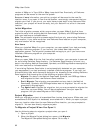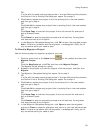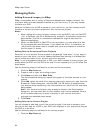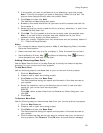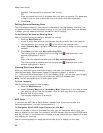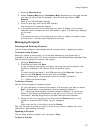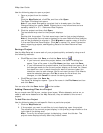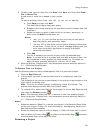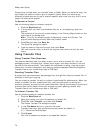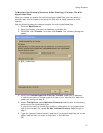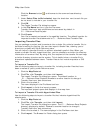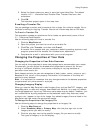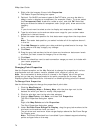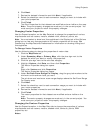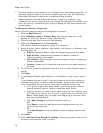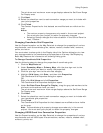XMap User Guide
70
Projects are untitled when you first add them to XMap. When you save the map, you
can accept the default name or give it a specific name. When you have many
different projects and are trying to locate a specific map view, you may find it more
helpful to rename the project.
To Rename a Project
Use the following steps to rename a project.
1. Click the Map Data tab.
2. If the project you want to add/delete files for is not displaying, open the
project.
The contents of the current project display in the Primary Map window on the
right side of the dialog area.
Note To verify the correct project is displaying, check the title bar. The
project name displays directly after the product name.
3. Click File and then click Save As.
The Save File dialog box opens.
4. Type the name in the text box and then click Save.
You now have two files; one with the original name and one with the new
name.
Using Transfer Files
Using Transfer Files Overview
This section describes how to create, import, and e-mail a transfer file. You can
package projects, including their routes, draw layers, and other contents, into one
transfer file for convenience. The transfer file facilitates e-mailing, copying project
information to other computers, and copying projects between DeLorme programs.
Transfer files do not include map data or GIS data.
Creating Transfer Files
A project and its contents can be packaged into a single file, called a transfer file, to
facilitate e-mailing or copying.
You can create a transfer file with or without hyperlinked file attachments. When you
create a transfer file with hyperlinked files, you have the option of saving the
common directory structure of the hyperlinked files. Saving the directory structure of
common files can be helpful when you are sharing and updating transfer files.
Transfer files do not include map data or GIS data.
To Create a Transfer File
Use the following steps to create a transfer file.
1. Click the Map Data tab.
2. Open the project you want to create as a transfer file.
3. Click File, click Transfer, and then click Create.
The Create Transfer File dialog box opens.
4. In the File Name text box, type the file name.
Transfer files have .dmt extensions and are saved by default in
C:\...\DeLorme Docs\Projects.
5. Click Create.
Your file is created and saved in the specified location.