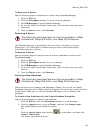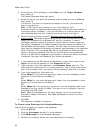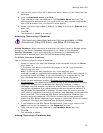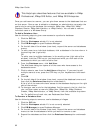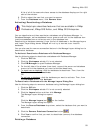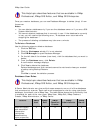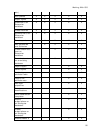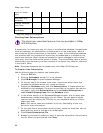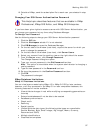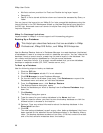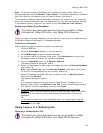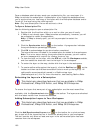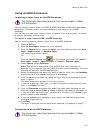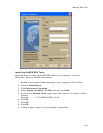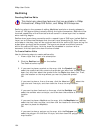Working With GIS
97
10. Outside of XMap, send the subscription file to each user you selected in step
6.
Changing Your SQL Server Authentication Password
This Help topic describes features that are available in XMap
Professional, XMap GIS Editor, and XMap GIS Enterprise.
If you have been given rights to access a server with SQL Server Authentication, you
can change your password at any time using Database Manager.
To Change Your Password
Use the following steps to change your SQL Server Authentication password.
1. Click the GIS tab.
2. Click the Workspace subtab if it is not selected.
3. Click DB Manager to open the Database Manager.
4. On the left side of the window (tree view), expand the server for which you
want to change the password.
5. On the left side of the window (tree view), click Server Users.
6. Select your account from the working view on the right side of the screen.
7. From the Server menu, click Change Password.
The Change Password dialog box opens.
8. Type your current password in the Old Password text box.
Note This option is unavailable when the system administrator is changing a
user's password.
9. Type the new password in the Password text box.
10. Re-type the password in the Confirm Password text box.
11. Click OK.
The password is changed.
XMap Database Limitations
XMap 4.5 Database Limitations
You can view layers created using XMap 4.5 in XMap 5.0 GIS or later versions;
however, until they are saved in an XMap 5.0 or later-compatible database, the
following features will not be available:
• View attribute changes in real while modifying corresponding geometries on
the map
• Enterprise databases will not be able to be created
• Database synchronization
• Check-out/in
• Redlining
• Spatial queries
• Limited attribute data types (the following data types are unavailable:
Double, Boolean, Byte, Small Integer, Big Integer, Memo, Currency,
Document and GUID)
• Multiple classifications
• Classification templates