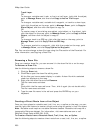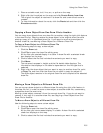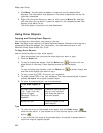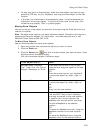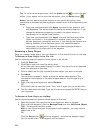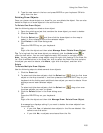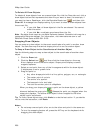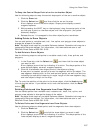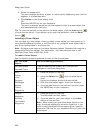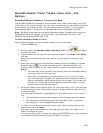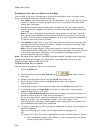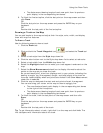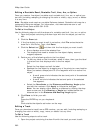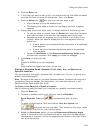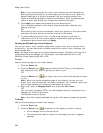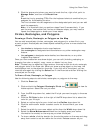XMap User Guide
258
3. Select the shape point.
The point displays as either a green or red end point depending upon the line
segment it is associated with.
4. Click Delete in the Draw display area.
OR
Press the DELETE key on your keyboard.
The point is deleted, as well as the line segment within the draw object that
was associated with that point.
Tip To undo the addition of the point to the draw object, click the Undo button
to undo the last action. If you decide not to undo the last action, click the Redo
button
.
Labeling a Draw Object
You can label any draw object. Once you label a draw object, you can search for it
using the QuickSearch function in the Find tab or by typing the draw object label in
any of the routing fields in the Route tab.
Note Routable roads require a routable DeLorme dataset. Routable trails require a
topographic DeLorme dataset. For information, visit www.delorme.com or call
DeLorme Direct Sales at 800-561-5105.
To Label a Draw Object
See the labeling procedures below for each of the draw objects.
For this Draw
Object...
Use this labeling procedure...
Routable Roads
Routable Trails
Type the name of the street/trail in the text box
available in the Draw dialog area.
Arcs
Circles
Lines
Polygons
Rectangles
Splines
Tracks
Waypoints
1. Place the object on the map.
2. Using the Select tool
, click the draw object
once.
A gray box displays around the draw object.
3. Click the draw object again. A text box displays.
4. Type the label name in the text box and then press
the ENTER key on your keyboard.
Images
MapNotes
Symbols
Text Labels
Waypoints
1. Place the object on the map.
The URL/Label text box opens.
2. Type the label for your draw object in the Label
section of the text box.
Note When viewing a hyperlinked draw object on the
map, the object displays as an active hyperlink. If you
want to click the object without opening the hyperlink,
press the CTRL key on your keyboard while you click the
draw object.