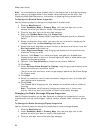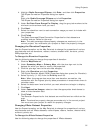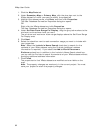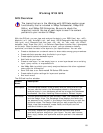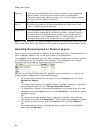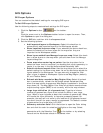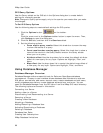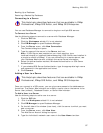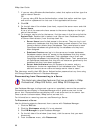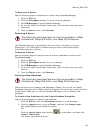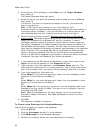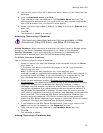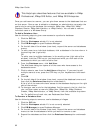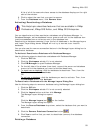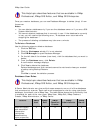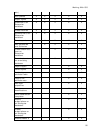XMap User Guide
88
7. If you are using Windows Authentication, select that option and then type the
user's network domain.
OR
If you are using SQL Server Authentication, select that option and then type
and confirm a password for that user in the applicable text boxes.
8. Click OK.
9. On the left side of the window (tree view), expand the server menu and click
Server Users.
A list of all of the users who have access to the server displays on the right
side of the window.
10. To change a user's role for that server, find the name in the list and click the
System Role. Double-click to select a role (Server User, Database Creator,
or Server Administrator) from the drop-down list.
• Server Users have limited access to the server. They can log in and
access any databases that they have been granted access to, but they
cannot create or delete (drop) databases. Their permissions on each
OpenSpace database are governed by the database role they have
been assigned.
• Database Creators can log in to the server and create databases.
Database creators have full access to the databases that they create,
including deleting the databases. Their database role on their own
OpenSpace databases is automatically XMap Owner. Their permissions
on OpenSpace databases that they did not create are governed by the
database role they have been assigned.
• Server Administrators have full access to the server and any
database on the server regardless of their database roles. They can
add and remove server users and assign server roles to users.
Tip Users can modify their SQL Server Authentication passwords at any time using
the Change Password feature in Database Manager.
Disconnecting from/Reconnecting to a Server
This Help topic describes features that are available in XMap
Professional, XMap GIS Editor, and XMap GIS Enterprise.
Use Database Manager to disconnect a server or completely remove the connection.
Connected servers display in Database Manager with a green arrow next to the
server icon. Disconnected servers display with a red arrow next to the server icon.
Once a server is disconnected, XMap cannot connect to it.
For information on removing a server, see Removing a Server.
To Disconnect a Server
Use the following steps to disconnect from a server with Database Manager.
1. Click the GIS tab.
2. Click the Workspace subtab if it is not selected.
3. Click DB Manager to open Database Manager.
4. On the left side of the window (tree view), click the server that you want
disconnect.
5. From the Server menu, click Disconnect.