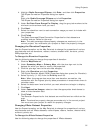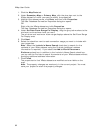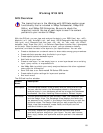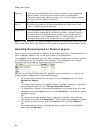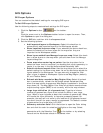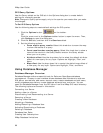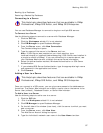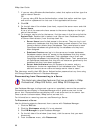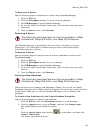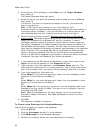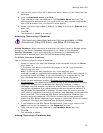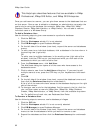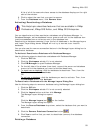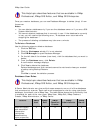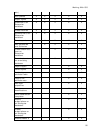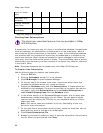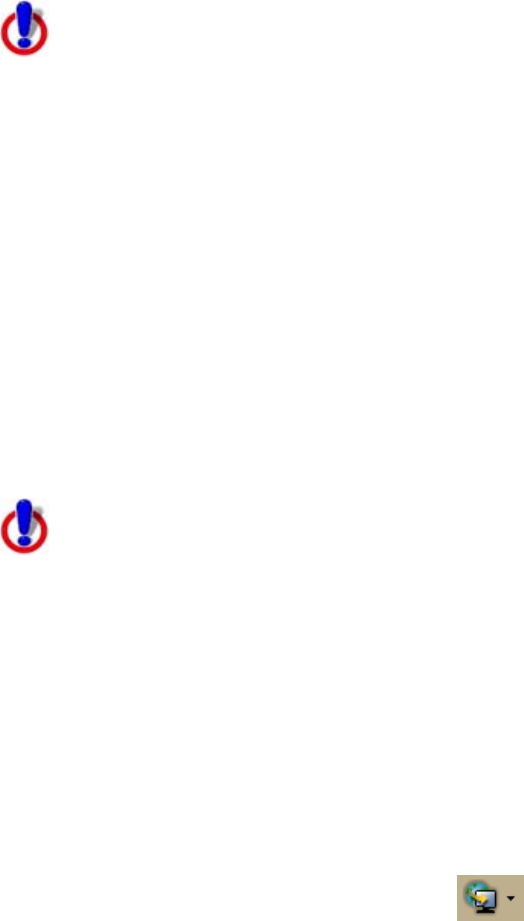
Working With GIS
89
To Reconnect a Server
Use the following steps to reconnect to a server with Database Manager.
1. Click the GIS tab.
2. Click the Workspace subtab if it is not currently selected.
3. Click DB Manager to open Database Manager.
4. On the left side of the window (tree view), click the server that you want
reconnect.
5. From the Server menu, click Connect.
Removing a Server
This Help topic describes features that are available in XMap
Professional, XMap GIS Editor, and XMap GIS Enterprise.
Use Database Manager to completely remove a server connection or simply
disconnect it. For information on disconnecting a server, see Disconnecting
from/Reconnecting to a Server.
To Remove a Server
Use the following steps to remove a server and the databases it contains with
Database Manager.
1. Click the GIS tab.
2. Click the Workspace subtab if it is not selected.
3. Click DB Manager to open Database Manager.
4. On the left side of the window (tree view), click the server that you want
remove.
5. From the Server menu, click Remove.
Creating a New Database
This Help topic describes features that are available in XMap
Professional, XMap GIS Editor, and XMap GIS Enterprise.
There are two ways to create a new database in XMap. You can use the Create
Database dialog box within XMap, which is accessed from the Import Layer wizard or
Create Layer dialog box, or use the Database Manager utility to create a new
database.
To Create a New Database with the Create Database Dialog Box
Use the following steps to create a new database.
1. Click the GIS tab, click the Workspace subtab if it is not selected.
2. Click the Layers button, point to Create, and then click Empty Layer.
The Create Empty Layer dialog box opens.
OR
Click the Import Layer menu button
on the toolbar, and then click
Import - New Layer.
The Import Layer Wizard opens.