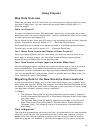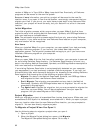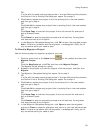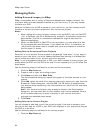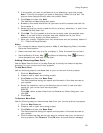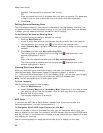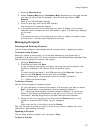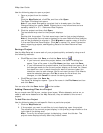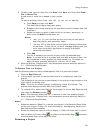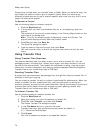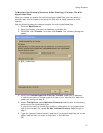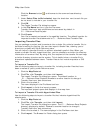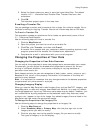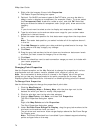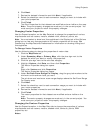XMap User Guide
68
Use the following steps to open a project.
1. Open a project from the toolbar.
OR
Click the Map Data tab, click File, and then click Open.
The Open File dialog box opens.
Note If you made changes to a project that is already open, the Save
Changes dialog box opens. Note Projects have .xmp extensions and are
saved by default in C:\...\DeLorme Docs\Projects.
2. Click the project and then click Open.
The last saved map view for that project displays.
OR
Double-click the project. The last saved map view for that project displays.
Note If the project has not been migrated to the new DeLorme Docs location,
you will be prompted to migrate it. Click Migrate to create a copy of the file
in the new DeLorme Docs location. Click No to cancel. For more information
about migrating projects, see Migrating Data to the New DeLorme Docs
Location.
Saving a Project
Use the Map Data tab to save each of your projects quickly and easily using one of
the following methods:
• Click File and then click Save or click the Save button
.
o If you have not saved the project before, the Save File dialog box
opens. Type a file name in the File Name text box and click Save.
o If you have saved the project before, the Save dialog box opens. All of
the changes made to the current project display as a check list. Select
the check box next to each change you want to save and clear the
check box next to each change you do not want to save. Click Yes to
save the selected changes, click No to save the file without the
changes, or click Cancel to cancel the saving process.
• Click File and then click Save As.
The Save File dialog box opens. Type a file name in the File Name text box
and click Save.
You can also click the Save button
on the toolbar.
Adding/Removing Files in a Project
As you create new GIS layers, routes, draw layers, XData datasets, and so on, or
need to add more datasets to the Map Data tab, they are added to the current
project.
To Add Files to a Project
Use the following steps to add specific files to a particular project.
1. Click the Map Data tab.
2. If the project you want to add files to is not displaying, open the project.
The contents of the current project display in the primary map window on the
right side of the dialog area.
Note To verify the correct project is displaying, check the title bar. The
project name displays directly after the product name.