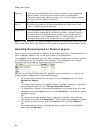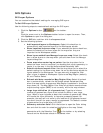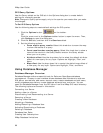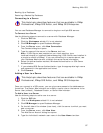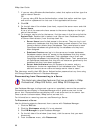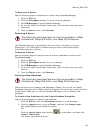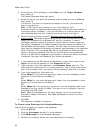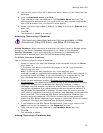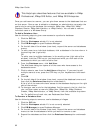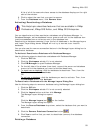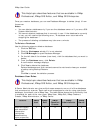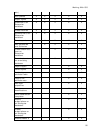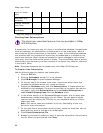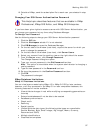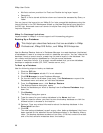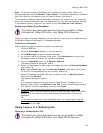XMap User Guide
92
This Help topic describes features that are available in XMap
Professional, XMap GIS Editor, and XMap GIS Enterprise.
Once you add users to a server, you can give them access to the databases that are
on that server. Once a user is added to a database, an administrator can assign the
user's role for using the database (for example, XMap User, XMap Edit, XMap
Checkout Creator, XMap Administrator, or XMap Owner). You can add or remove
individual users or a Windows Group.
To Add a Database User
Use the following steps to give a user access to a particular database.
1. Click the GIS tab.
2. Click the Workspace subtab if it is not selected.
3. Click DB Manager to open Database Manager.
4. On the left side of the window (tree view), expand the server and databases
menus.
5. To add a user to an individual database, click a database in the tree view or in
the working view (right side).
OR
To add a user to multiple databases, in the working view (right side of the
window), hold the CTRL key on your keyboard while you click each of the
databases to which you want to add a user.
6. From the Database menu, click Add User.
The Add Users dialog box opens all of the users who have access to the
database's server.
7. Click to select a user from the Add Users dialog box. If you want to add
multiple users at once, press the CTRL key on your keyboard and click each
user.
8. Click OK.
9. On the left side of the window (tree view), expand the database's menu and
then click the Database Users option underneath it.
A list of all of the users who have access to the database displays on the right
side of the window.
10. To change a user's role for that database, find the name in the list, click the
role, and then select a new role (XMap User, XMap Edit, XMap Checkout
Creator, XMap Administrator, or XMap Owner) from the available drop-down
list. For definitions of each role, see Database User Roles.
To Remove a Database User
Use the following steps to remove a user's database privileges.
1. Click the GIS tab.
2. Click the Workspace subtab if it is not currently selected.
3. Click DB Manager to open Database Manager.
4. On the left
side of the window (tree view), expand the server and database
menus to view the database to which you want to remove a user.
5. Expand the database and then click the Database Users option underneath
it.