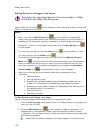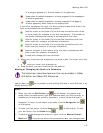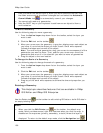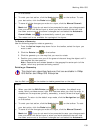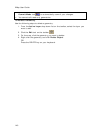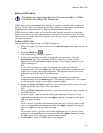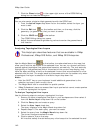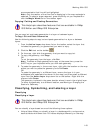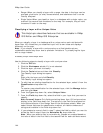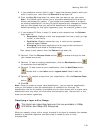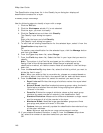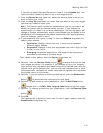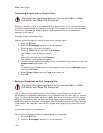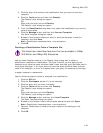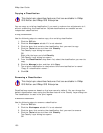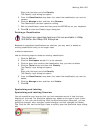XMap User Guide
144
• Range–When you classify a layer with a range, the data in the layer can be
grouped, given color (or size) characteristics, and labeled so that it can be
visually analyzed.
• Single Value–When you classify a layer in a database with a single value, you
make all the records look the same on the map. For example, they all have
the same fill color on the map.
Classifying a Layer with a Unique Value
This Help topic describes features that are available in XMap
GIS Editor and XMap GIS Enterprise.
When you classify a layer in a database with a unique value, each attribute with
fewer than 100 values that you classified is put into its own class and displays
differently on the map.
Note If you classify a layer with a unique value on a float/double column,
undesirable results may occur due to precision limitations. Try classifying the layer
with a range instead.
To Classify a Layer with a Unique Value
Use the following steps to classify a layer with a unique value.
1. Click the GIS tab.
2. Click the Workspace subtab if it is not selected.
3. Click the layer you want to classify.
4. Click the Tools button and then click Classify.
The Classify Layer dialog box opens.
OR
Right-click the layer and click Classify.
The Classify Layer dialog box opens.
5. To edit/view an existing classification for the selected layer, select it from the
Classification drop-down list.
OR
To create a new classification for the selected layer, click the Manage button
and then click New.
6. From the Type drop-down list, select Unique Value.
7. From the Field drop-down list, select the field in your layer that you want to
classify.
Note for small layers Only fields containing fewer than 100 unique values
display in the Field drop-down list. The options in the Field list are based on
the visible attributes in the Design View of the Attributes subtab. When you
select Unique Value as the classification method, all visible numbers and
strings are available in the Field drop-down list.
8. If you selected a numeric field in step 7, select the field by which you want to
divide the field in step 6 from the Normalize By drop-down list.
Note When you select a field to normalize by, classes are created based on
the ratio of data in the first field to the second field for each attribute record.