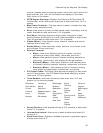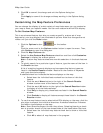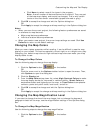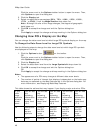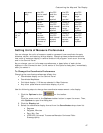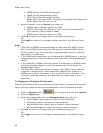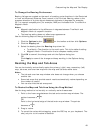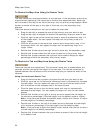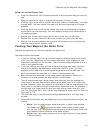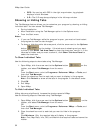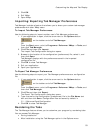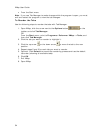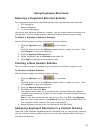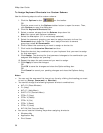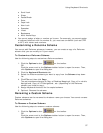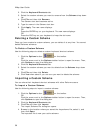Customizing the Map and Tab Display
51
Using the Vertical Resize Tool
• Drag the vertical bar left to expose the area of the overview map you want to
see.
• Drag the vertical bar right to expose the tab area you want to see.
• Click the right arrow on the vertical resize tool once to incrementally increase
the tab width. You can repeat this stop until the overview map is no longer
exposed.
• Click the left arrow on the vertical resize tool once to incrementally increase
the width of the overview map. You can repeat this step until the tab area is
no longer exposed.
• Double-click the bar above the right arrow to show only the tab area.
• Double-click the bar below the left arrow to show only the overview map.
• Double-click the bar between the right and left arrows to return the tab and
overview maps to their default views.
Viewing Two Maps at the Same Time
The split-window lets you view two maps at the same time.
The maps interact as follows:
• If you are viewing both the right and left maps at different data zoom levels,
a box (or lines, depending on the current data zoom level) displays on the
map that is zoomed out the furthest. The box/lines indicate the area that is in
view on the opposite map.
• If you are viewing the right and left maps at the same data zoom level but
they are not equally represented on the screen (50/50), a box (or lines)
displays on the map that is covering the larger amount of screen area. The
box/lines indicate the area that is in view on the opposite map.
• Both windows are centered on the same coordinate position. Panning or
rotating in one map causes the same action on both maps.
• The left map window has its own zoom level controls. You can change the
zoom level of the left map without affecting the zoom level in the right map
window. However, after you adjust the zoom level in the left map window, the
zoom tools on the Control Panel incrementally adjust the map. For example, if
the left map is at zoom level 6-0 and the right map at zoom level 8-0, and
you click the Zoom Out 1 tool, the left map displays at zoom level 5-0 and the
right map at 7-0.
• The overview map in the tab area is always associated with the right map
window.
• Other tab functionality may be affected by use of the split-screen function, as
follows:
Draw—The line and polygon draw tools work in either map window.
The Select tool
highlights the same draw object on both maps
and you can then manipulate both objects at the same time. Draw files
are created for both windows in the same project.
Route—You can create routes only in the right window; routes display
in both windows.