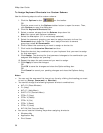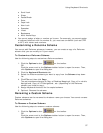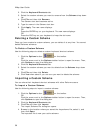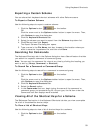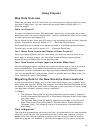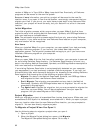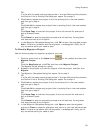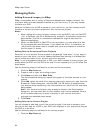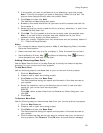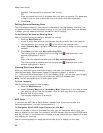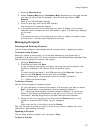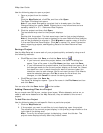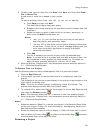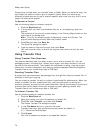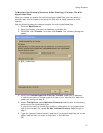XMap User Guide
64
Managing Data
Adding Data and Imagery to XMap
XMap is compatible with a variety of DeLorme datasets and imagery formats. You
may have some of these datasets installed on your hard drive, or you may access
the data on a DVD.
Whether the data is on a DVD or saved on your hard drive, you can choose to add
the data to current and future projects or only the current project.
Notes
• When adding third-party imagery formats, such as MrSID (.sid) and GeoTIFF
(.tif), a DeLorme .adc file is automatically created in the directory where the
data resides. This file is a connection between the original data and the
DeLorme application.
• When you add MrSID or GeoTIFF to future projects, you can select the .adc
file to automatically add the data. If you select the .sid or .tif extension, an
.adc file with the same name is created and you are prompted to overwrite
the file name if it exists.
Adding Data to Current and Future Projects
Data that is in current and future projects is considered "base data." If your data is
saved on your hard drive, you must update the Base Data settings in the Map Data
tab to include that data in your current and future projects.
Note If you are accessing data from a DVD, your data is added to every project you
create while the DVD is in the DVD drive and it is not necessary for you to follow the
steps below.
Use the following steps to add data to current and future projects.
1. Click the Map Data tab.
2. Create a new or open an existing project.
3. Click Data and then click Base Data.
The Data Locations dialog box opens listing each of the data sources on your
system.
4. Click Add, select the hard drive location where your saved your data from the
Browse for Folder dialog box, and click OK. The OK button is enabled when
you select a folder containing a file that contains the .adc file of the map data
being added.
Note Your hard drive location may already be listed in the Data Location
dialog box, but the check box for that location might not be selected. Ensure
all of the data locations you want to display in your current and future
projects have selected check boxes.
5. Click Done.
Adding Data to the Current Project
You can choose to add data to only the current project if the data is saved on your
hard drive. Any data on a DVD in your DVD drive displays in your projects as long as
the DVD is in the drive.
Use the following steps to add data to the current project.
1. Click the Map Data tab.