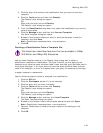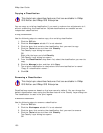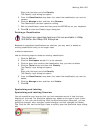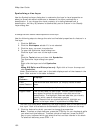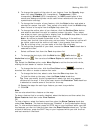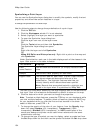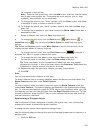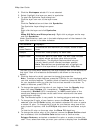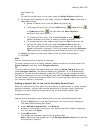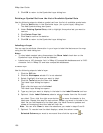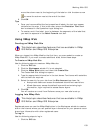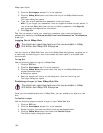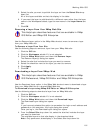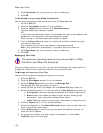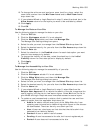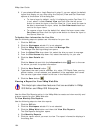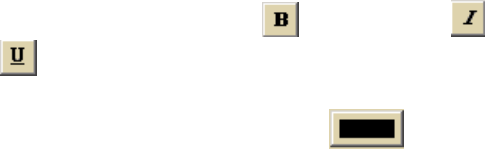
Working With GIS
157
drop-down list.
OR
To hide the outline color on the map, clear the Show Outline check box.
9. To change the properties of your label, ensure the Show Label check box is
selected and then:
a. Select a different font from the Font drop-down list.
b. To change the font style, click the Bold button
, Italic button ,
or Underline button
. You can also click More Styles for
additional font style options.
c. To change the font color, click the Font Color button
and
select a standard line color or create a custom line color.
d. To change the font size, select a size from the Size drop-down list.
e. To hide the label on the map, clear the Show Label check box.
Tip Once you modify the font properties of labels, the text may
appear cluttered on the map. If this is the case, ensure the Declutter
Text check box is selected to remove some of the text on the map.
10. Repeat the steps for each layer feature that you want to symbolize.
11. Click OK.
Note
You can also show/hide a feature on the map:
To show a feature that is currently disabled, select the feature and then select the
Show Feature check box under Polygon Feature.
OR
To hide a feature, select the feature and then clear the Show Feature check box
under Polygon Feature. The feature displays as “Disabled” in the Symbolization
dialog box. To hide multiple features, press the CTRL key on your keyboard while
you click the features you want to hide and then clear the Show Feature check box.
To hide a block of features, press the SHIFT key on your keyboard while you click the
first and last records in the block.
Adding a Symbol Set to the List of Available Symbol Sets
When you symbolize a point layer, you can identify the points with a variety of stock
symbols. However, you can also use the Add button in the point layer Symbolize
dialog box to add a different symbol set to the list of available symbol sets.
To Add a Symbol Set
Use the following steps to add a symbol set to the list of available symbol sets.
1. Click the Add button in the Symbolize Layer (for a point layer) dialog box.
The Add Symbols dialog box opens.
2. Under Add New Symbol Set, click Browse.
3. Browse to the location where your .dim symbol set file is located, select the
file, and then click Open.
4. Click Add to List.
The symbol set displays under Existing Symbol Sets.
Note Select the new symbol set in the Existing Symbol Sets list to preview
the symbols it contains.