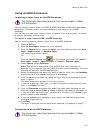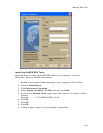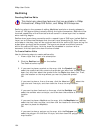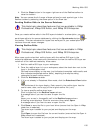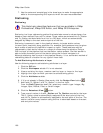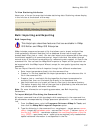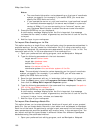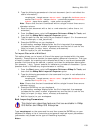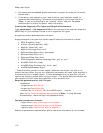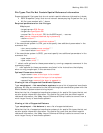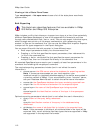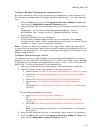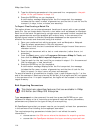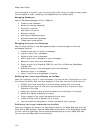Working With GIS
109
2. Type the following parameters in the text document (text in red reflect the
user's information):
xmapimport --target-server=server name --target-db=database name --
source-file=file path --datum=datum --coordinate-system=coordinate
system --spcs-zone=specify --spcs-units=surveyfeet
Note Ensure that the text is contained within a single line and there are no
character returns.
3. Save the text document with a .bat or .cmd extension (rather than a .txt
extension).
4. From the Start menu, point to Programs>DeLorme>XMap 6>Tools, and
then click the XMap Bulk Importer-Exporter option.
5. Type the path for the .bat/.cmd file you created in steps 1-3 in the command
line (for example, c:\test_batch.bat).
6. Press the ENTER key on your keyboard.
A confirmation message displays after the file is imported (the message
includes the file name, number of geometries, and the time it took for the
file(s) to import (in days, hours, minutes, and seconds).
7. Add the layer(s) to your workspace.
To Import Files with a Wild Card
This option allows you to import all files of the same type located within the same
directory. These files must contain the same spatial reference information. This type
of import is useful for importing entire directories of files in a quick and automated
process. A wild card has an asterisk, a period, and then the extension abbreviation
(for example, *.shp). Type an asterisk to indicate any number of characters. Type a
question mark to indicate any single character or nothing.
1. From the Start menu, point to Programs>DeLorme>XMap 6>Tools, and
then click the XMap Bulk Importer-Exporter option.
2. Type the following parameters in the command line (text in red reflects the
user's information):
xmapimport --target-server=server name --target-db=database name --
source-file=file path (e.g., *.shp)
Note Ensure that the text is contained within a single line and there are no
character returns.
3. Press the ENTER key on your keyboard.
A confirmation message displays after the file is imported; the message
includes the file name, number of geometries, and the time it took for the
file(s) to import (in days, hours, minutes, and seconds).
4. Add the layer(s) to your workspace.
Bulk Importing Parameters
This Help topic describes features that are available in XMap
GIS Editor and XMap GIS Enterprise.
Type xmapimport on the command line and then press the ENTER key on your
keyboard to display a list of instructions and general required import parameters
(parameters vary based on the type of files being imported).
Notes