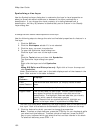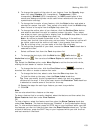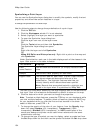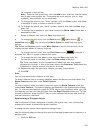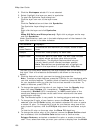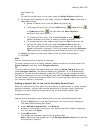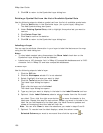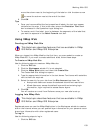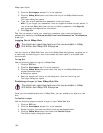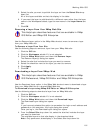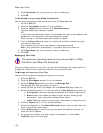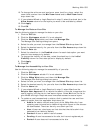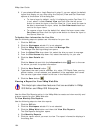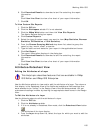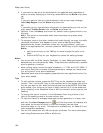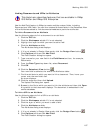XMap User Guide
160
2. Click the Workspace subtab if it is not selected.
3. Click the XMap Web button and then click any of the XMap Web shortcut
options.
The Login dialog box opens.
4. Type your e-mail address and password in the text boxes.
Note If you forget your password, click the hyperlink below the text boxes. If
you are a new XMap Web user and do not have a password, click Sign Up
and complete the registration information.
5. Click Sign On.
Tip You can select to have your computer remember your e-mail address and
password by selecting the Remember My E-mail and Password on This Machine
check box.
Logging Out of XMap Web
This Help topic describes features that are available in XMap
GIS Editor and XMap GIS Enterprise.
You can log out of XMap Web from any of the XMap Web dialog boxes. Logging out is
a useful way of ensuring your site is not altered by other users in a multiple-user
environment.
To Log Out
Use the following steps to log out of XMap Web.
1. Click the GIS tab.
2. Click the Workspace tab if it is not selected.
3. Click the XMap Web button and then click any of the XMap Web options
except Download Layer.
A dialog box opens.
4. Near the bottom-left corner of the dialog box, click the link to log out.
The Login dialog box opens.
Publishing a Layer to Your XMap Web Site
This Help topic describes features that are available in XMap
GIS Editor and XMap GIS Enterprise.
Once you have established a site in XMap Web, you can publish your layers on the
site.
To Publish a Layer
Use the following steps to publish a layer on your XMap Web site.
1. Click the GIS tab.
2. Click the Workspace subtab if it is not selected.
3. Select the layer you want to publish from the workspace table.
4. Click the XMap Web button and then click Publish Layer.
The Publish Layer dialog box opens.