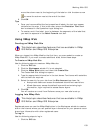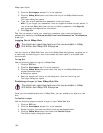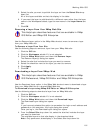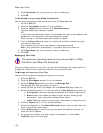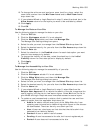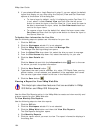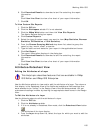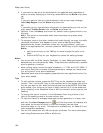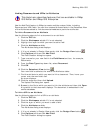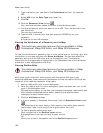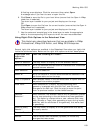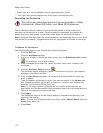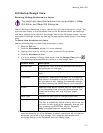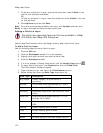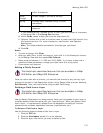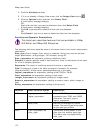Working With GIS
167
Linking Documents and URLs to Attributes
This Help topic describes features that are available in XMap
GIS Editor and XMap GIS Enterprise.
Use the Add Field feature in XMap to create multiple custom fields, including
Document and URL fields. You can then customize these fields in the Datasheet View
of the Attributes subtab to link documents/websites to particular attributes.
To Link a Document to an Attribute
Use the following steps to link a document to an attribute.
1. Click the GIS tab.
2. Click the Workspace subtab if it is not selected.
3. Highlight the layer to which you want to add a field.
4. Click the Attributes subtab.
The Attributes dialog area displays.
5. If it is not already in Design View mode, click the Design View button
.
6. Click Options and then click Add Field.
The Field Creation dialog box opens.
7. Type a name for your new field in the Field Name text box; for example,
Documents.
8. From the Data Type drop-down list, select Document.
9. Click OK.
10. Click the Datasheet View button
.
Your new field is added at the end of the Attributes table.
11. Find the attribute to which you want to link a document. Then, hover your
cursor over the new field's cell.
An arrow displays.
12. Click the arrow and then click Upload.
The Upload File dialog box opens.
13. Browse to the file to which you want to link the attribute and then click Open.
A hyperlink to that document displays. The document is embedded in the
source database.
To Link a URL to an Attribute
Use the following steps to link a URL to an attribute.
1. Click the GIS tab.
2. Click the Workspace subtab if it is not selected.
3. Click the layer to which you want to add a field.
4. Click the Attributes subtab.
The Attributes dialog area displays.
5. If it is not already in Design View mode, click the Design View button
.
6. Click Options and then click Add Field.
The Field Creation dialog box opens.