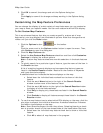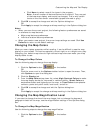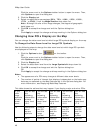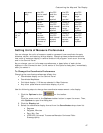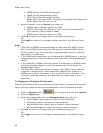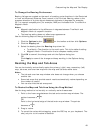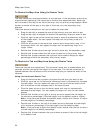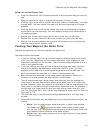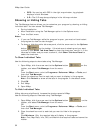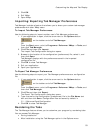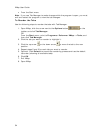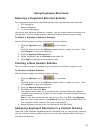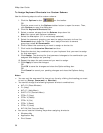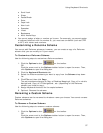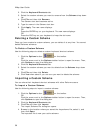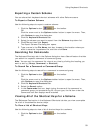XMap User Guide
52
GPS—You can log with GPS in the right map window; log playback
displays in both windows.
3-D—The 3-D map always displays in the left map window.
Showing or Hiding Tabs
The Tab Manager feature allows you to customize your program by showing or hiding
individual tabs. You can access Tab Manager:
• During installation
• After installation using the Tab Manager option in the Options menu
• From the Start menu
Notes
• If you use Tab Manager while the program is open, you must exit and restart
the program to view the tab changes.
• To show or hide the entire tab area panel, click the arrow next to the Options
button
on the toolbar. If the tab area is showing and you want
to hide it, click Show Tab Area Panel to clear the check box next to it. If the
tab area is hidden and you want to show it, click Show Tab Area Panel to
select the check box.
To Show Individual Tabs
Use the following steps to show tabs using Tab Manager.
1. Open XMap, click the arrow next to the Options button
on the
toolbar, and select Tab Manager from the menu.
OR
From the Start menu, point to Programs> DeLorme>XMap...>Tools, and
then click Tab Manager.
2. Select the check box next to each tab you want to display in the program.
Note Click Default to show all the tabs in the program in the default order.
3. Click OK.
4. Exit XMap.
5. Open XMap.
To Hide Individual Tabs
Hiding tabs may significantly increase the startup speed of XMap.
Use the following steps to hide tabs using Tab Manager.
1. Open XMap, click the arrow next to the Options button
on the
toolbar, and select Tab Manager from the menu.
OR
From the Start menu, point to Programs> DeLorme>XMap...>Tools, and
then click Tab Manager.
2. Clear the check box next to each tab you want to hide in the program.
OR
Click Minimum. Only the required tabs will display in the program.
Note Find, Map Data, Info, GIS, and NetLink are required tabs and cannot be
hidden.