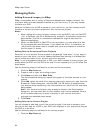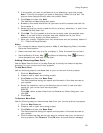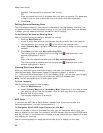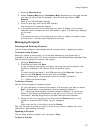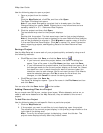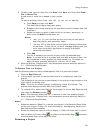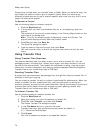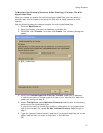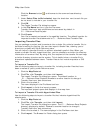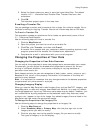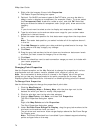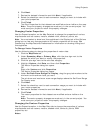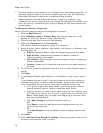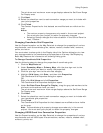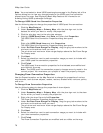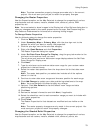XMap User Guide
72
Click the Browse button
and browse to the common base directory
location.
7. Under Select Files to Be Included, clear the check box next to each file you
do not want to include in your transfer file.
8. Click OK.
The Create Transfer File dialog box opens.
9. In the File Name text box, type the file name.
Transfer files have .dmt extensions and are saved by default in
C:\...\DeLorme Docs\Projects.
10. Click Create.
Your file is created and saved in the specified location. The default location for
imported transfer file attachments is C:\...\DeLorme Docs\Transfer Files.
Importing Transfer Files
You can package a project and its contents into a single file, called a transfer file, to
facilitate e-mailing or copying. You can also import transfer files, allowing you to
share your projects with other DeLorme users.
You can import a transfer file with or without attached hyperlink files. When you
create a transfer file with hyperlinked files, you can choose to maintain the directory
information of common files. By doing this, the recipient of the transfer file can keep
a similar directory structure as the creator. This is helpful when a transfer file is
shared and updated between users. Transfer files do not include map data or GIS
data.
To Import a Transfer File
Use the following steps to import a transfer file, including transfer files that have
been e-mailed to you by other DeLorme users.
1. Click the Map Data tab.
2. Click File, click Transfer, and then click Import.
The Import Transfer File dialog box opens. The default location is
C:\...\DeLorme Docs\Projects. Browse to another location to change it.
Transfer files have .dmt extensions.
3. Click a file to select it.
The name displays in the File Name text box.
4. Click Import to finish the import process.
The imported project opens and displays in the map view.
To Import a Transfer File with Hyperlinked Files
Use the following steps to import a transfer file that includes hyperlinked file
attachments.
1. Click the Map Data tab.
2. Click File, click Transfer, and then click Import.
The Import Transfer File dialog box opens. The C:\...\DeLorme Docs\Projects
directory displays by default. Browse to another location to change it.
Transfer files have .dmt extensions.
3. Click a file to select it. The name displays in the File Name text box.
4. Click Import. The Browse for Folder dialog box opens.